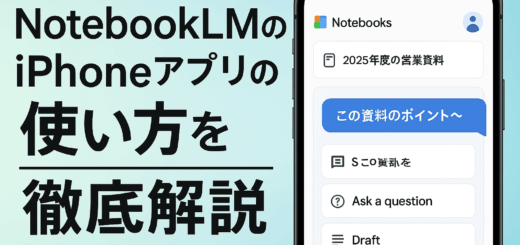10分でわかる! 共有ドライブの使い方を徹底解説!
ビジネスで Google ドライブを利用する場合、個人よりもチームでファイルを共有するケースの方が多いのではないでしょうか。そんな時役に立つのが共有ドライブという機能です。これまでの Google ドライブでは、チームでファイルを共有する場合、フォルダ単位で共有範囲を定義し、共有メンバーを追加する必要がありましたが、共有ドライブを利用すれば、チーム単位で共有スペースを作成し、チームでファイルを共有することができるようになります。今回は共有ドライブの概要から作成・削除方法まで共有ドライブの使い方を徹底解説します。
共有ドライブとは何か
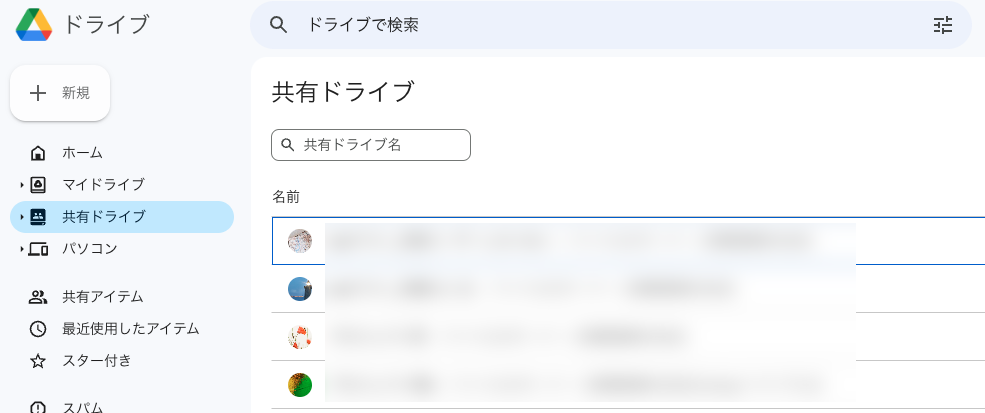
共有ドライブはファイルをチームで共有するための機能
通常の Google ドライブでは、任意のユーザーに対してファイル・フォルダ単位に共有権限を付与することができます。一方、共有ドライブでは一人以上のチーム間でファイルの共有権限を保持しファイルを管理することができます。
共有ドライブ内にある全てのファイルに対して、チームで権限を保持することができるため、チームから特定のメンバーが離脱したとしても、他のメンバーで引き続き共有ドライブ内のファイルの権限を保持することができます。
共有ドライブの利用条件
共有ドライブは誰でも利用できるわけではありません。共有ドライブは Google Workspace の Business Standard 以上の契約で利用することができる機能です。無料の Google アカウントでは利用できないので注意が必要です。ただし、「利用できない」というのは、あくまで「作成することができない」という意味で、共有ドライブの所有者としてメンバーに参加することは可能です。共有ドライブに対応している Google Workspace のエディションは以下の通りです。
| Google Workspace エディション | 共有ドライブ利用可否 | 価格 |
|---|---|---|
| Business Starter | × | ¥680/月/ユーザー |
| Business Standard | ○ | ¥1360/月/ユーザー |
| Business Plus | ○ | ¥2040/月/ユーザー |
| Enterprise | ○ | 営業担当へ問い合わせ |
費用対効果を考えると、ビジネス的用途としては高くないと実感していますが、個人で利用するには高く感じるかもしれません。
共有ドライブの5つの権限
通常の Google ドライブの場合、権限は「オーナー」「編集者」「閲覧者」の3つの役割が存在しますが、共有ドライブの場合は5つの役割が存在します。各権限の説明は以下の通りです。
| 権限 | 説明 |
|---|---|
| 管理者 | コンテンツ、ユーザー、設定の管理を行うことができます。 |
| コンテンツ管理者 | ファイルの追加・編集・移動・削除を行うことができます。 |
| 投稿者 | ファイルの追加・編集を行うことができます。 |
| 閲覧者(コメント可) | ファイルを閲覧・コメントすることができます。 |
| 閲覧者 | ファイルを閲覧することができます。 |
共有ドライブの管理者設定
Google Workspace の Business Standard 以上のユーザーであれば、ガンガン共有ドライブを好き放題の用途で利用できる・・・訳ではありません。ユーザーが共有ドライブを操作できる範囲は Google Workspace の管理者が決定することができます。Google Workspace 版の Google ドライブではユーザーを組織単位で定義でき、組織単位で共有ドライブの利用範囲を定義することができます。
共有ドライブの制限
共有ドライブには以下のような制限が存在します。共有ドライブを運用する場合は以下の制限に注意が必要です。
| 制限の説明 | 制限値 |
|---|---|
| 保存アイテム数の制限 | 最大 40 万個 ※ファイル、フォルダ、ショートカット含む |
| 1 日のアップロード制限 | 1 日あたり 750 GB/ユーザー |
| ファイル共有の制限 | 1 ファイル最多 100 グループ |
| フォルダの制限 | 最大 20 レベルまでネスト(階層化)可能 |
| 共有ドライブの共有数の制限 | グループ:100 ユーザー数とグループ数の合計*:600 個人の合計数(ユーザーとグループ メンバー):50,000 |
制限値を超えないように運用するテクニック
一日のアップロード上限やフォルダの制限ついては回避が難しいですが、ファイル数や共有数の制限については上限を超えないように運用することが可能です。
| テクニック | 説明 |
|---|---|
| 共有メンバーにGoogle グループを利用する | ユーザーを個別に追加する代わりに、Google グループを使用してメンバーを管理することができます。これにより共有数を節約することができます。 |
| 共有ドライブのゴミ箱を空にする | 共有ドライブのゴミ箱から完全に削除されていないファイルが存在する場合、これらのファイルは共有ドライブのアイテム制限にカウントされます。定期的に削除を実行しましょう。 |
| プロジェクトやチーム単位で共有ドライブを利用する | 一般的なファイル ストレージとしてではなく、プロジェクトやチーム用途で利用することで、ファイル数を抑制することができます。 |
共有ドライブを作成する方法
共有ドライブを作成する方法について説明します。
作成するための前提条件
前述した通り、共有ドライブの作成を行うためには Google Workspace 管理者の許可が必要です。共有ドライブの作成を行うユーザーが所属する組織は、「共有ドライブを作成することができる」権限を保持している必要があります。
共有ドライブを作成する手順
(1) Google ドライブにアクセスします。
(2) 左メニューの「共有ドライブ」をクリックし、「+新規」ボタンを押下します。
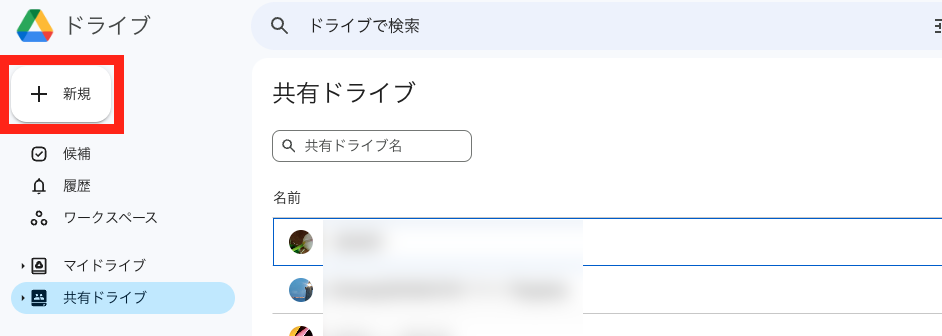
(3) 共有ドライブの作成ダイアログが表示されるので、任意の名称を入力し「作成」ボタンを押下します。
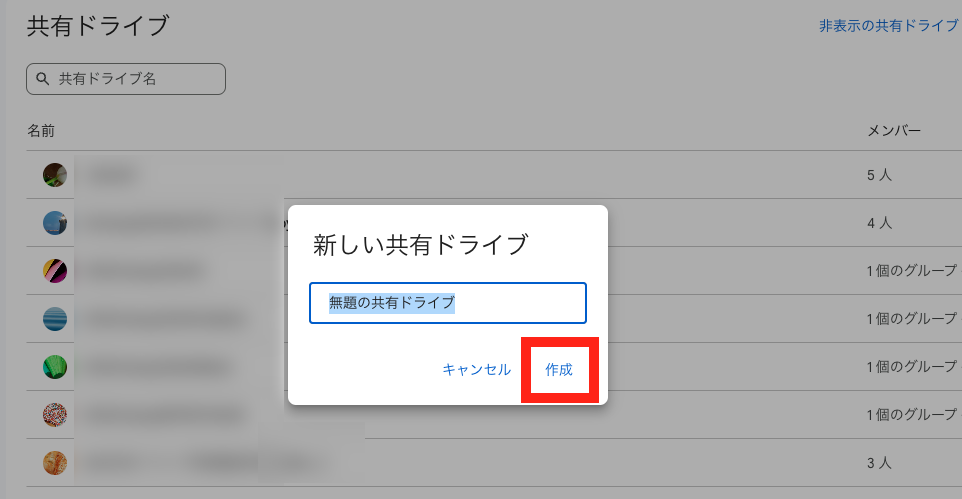
これで共有ドライブの作成は完了です。
共有ドライブを作成できない場合
作成できない場合、ユーザーが所属する組織を疑う必要があります。 Google Workspace の管理者に問い合わせを行い、所属組織の共有ドライブ権限を確認してください。
共有ドライブにメンバーを追加する方法
共有ドライブにメンバーを追加する方法について説明します。
追加するための前提条件
共有ドライブにメンバー追加を行う場合、共有ドライブに対して管理者権限が必要です。コンテンツ管理者以下の権限の場合はメンバー追加を行うことはできません。
共有ドライブにメンバーを追加する手順
(1) 任意の共有ドライブ画面にアクセスします。
(2) 共有ドライブ名をクリックし、「メンバーを管理」を選択します。
(3) メンバー管理ダイアログが表示されるので、テキストボックスに追加したいメンバーのメールアドレスを入力します。
(4) 権限を選択できるので、任意の権限を設定します。
(5) 「送信」ボタンを押下して、メンバーの追加を行います。
共有ドライブにメンバーを追加できない場合
共有ドライブに対して管理者権限を保持していない可能性があります。共有ドライブ管理者から管理者権限の付与を要求してください。
共有ドライブを削除する方法
共有ドライブを削除する方法について説明します。
削除するための前提条件
共有ドライブを削除する場合、共有ドライブ内は全て空である必要があります。共有ドライブ内にファイル・フォルダが存在する場合、共有ドライブは削除することができません。
共有ドライブを削除する手順
(1) 任意の共有ドライブ画面にアクセスします。
(2) 共有ドライブ名をクリックし、「共有ドライブを削除」を選択します。
(3) 「共有ドライブを削除」ボタンを押下します。
これで共有ドライブの削除は完了です。
共有ドライブが削除できない場合
共有ドライブ内にファイル・フォルダが存在する可能性があります。全てのファイル・フォルダを削除してから共有ドライブの削除を実行してください。
共有ドライブの普及には教育も必要
通常の Google ドライブでの運用を共有ドライブに切り替える場合、メンバーの教育も不可欠です。権限ロールが複雑になり、運用ルール・ファイルの管理ポリシーが変わることはユーザーにとって大きな負担になるからです。企業の規模(共有ドライブの利用者数)が大きくなればなるほど、運用設計と教育が重要になってきます。
共有ドライブはAPIも公開されている
共有ドライブはAPIも公開されているため、ユーザーはこのAPIを利用して共有ドライブ関連の作業を自動化することが可能です。APIに関して詳しく知りたい場合はコチラをご参考ください。
パソコン版 Google ドライブにも対応
共有ドライブはパソコン版 Google ドライブにも対応しています。 パソコン版 Google ドライブは Google が提供する Google ドライブ専用クライアントアプリケーションで、Windows・Macユーザー向けにアプリケーションが提供されています。このパソコン版 Google ドライブを利用すれば、ユーザーはパソコン上からストリーミングで共有ドライブ内のファイルにアクセスすることができます。
共有ドライブの運用をサポートする「共有ドライブマネージャー」とは
共有ドライブの運用をサポートする「共有ドライブマネージャー」というサービスが存在します。このツールを利用することで、共有ドライブの運用状況を可視化したり、ワークフローの構築を行うことができます。
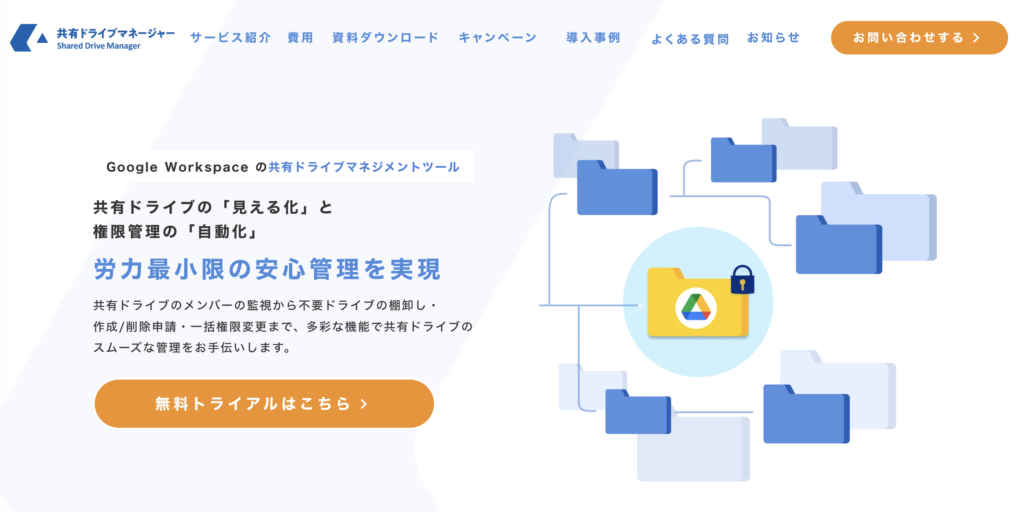
機能① 共有ドライブの利用状況を可視化
ファイル数や共有者、社外共有中であるか否か等、共有ドライブのステータスをCSVに出力することができます。共有ドライブの棚卸しに役立つ機能です。
機能② 共有ドライブの運用をワークフロー化
共有ドライブの作成権限を Google Workspace の一般ユーザーから剥奪し、管理者承認のみ作成を許可するワークフローを構築できます。
機能③ 共有ドライブの作成と更新を一括で行う
CSVを利用して、一括で共有ドライブの作成・更新を行うための機能です。
資料ダウンロードはコチラ
共有ドライブマネージャーについては、資料請求ができるようです。詳細が気になる場合はコチラから資料ダウンロードを行うことができるようです。ただ、共有ドライブマネージャーは Google Workspace Business Standard 以上のエディションが前提になるサービスで、無料の Google アカウントのユーザーは対象外なので注意が必要です。
今回のまとめ
今回の記事のまとめは以下の通りです。
- 利用条件: 共有ドライブはGoogle Workspace Business Standard以上のプランで利用可能です。これにより、特定のビジネス要件に応じた選択が可能となります。
- 所有権の共有: 共有ドライブでは、チーム全体がファイルの所有権を共有することができます。これにより、チームワークとリソースの共有が促進されます。
- 権限の種類: 共有ドライブには5つの異なる権限レベルがあり、これによりさまざまなユーザーのニーズに対応できます。
- 運用上の制限: 共有ドライブにはいくつかの制限があり、これらを理解し適切に管理することが重要です。
- 利用者教育の必要性: 共有ドライブの効果的な利用には、時にユーザー教育が必要となることがあります。これは新しいツールの導入によく見られる課題です。
- サポートツール: 共有ドライブの運用をサポートするためのツールが存在し、これらを活用することでより効率的な管理が可能になります。
- APIの公開: 共有ドライブはAPIも公開されており、開発者はこれを利用してカスタマイズや自動化を行うことができます。
- プラットフォームの対応: 共有ドライブはパソコン版のGoogleドライブにも対応しており、幅広いデバイスでのアクセスが可能です。