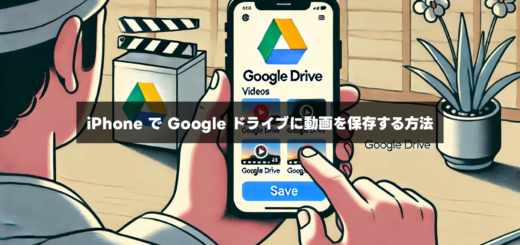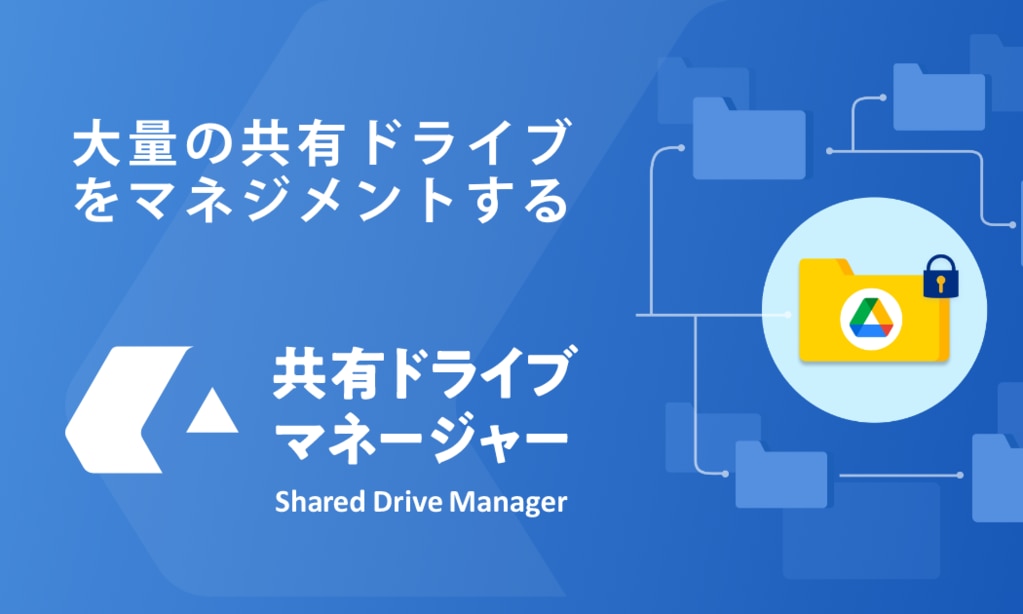5分でわかる Google ドライブのショートカット機能
普段、私は個人使用するWindowsパソコンのデスクトップ上にいくつかショートカットを並べています。私はよくアクセスするファイルにできるだけ早くアクセスするためにショートカットを作成しているのですが、このショートカット機能は、 Google ドライブにも存在することをご存知でしょうか。
Google ドライブのショートカットはファイルやフォルダを参照するリンク
ショートカットはファイルやフォルダを参照するためのリンクです。以下の範囲でショートカットを作成することが可能です。
- マイドライブ
- 共有ドライブ
ショートカットのタイトルは権限を保持する全てのユーザーに表示される
ショートカットのタイトルはショートカットが含まれるフォルダや共有ドライブにアクセスできる全てのユーザーに表示されます。ただ、ショートカットが表示されても、必ずしも、そのファイルにアクセスできるとは限りません。元のファイルの権限は、ショートカット作成時に自動的に更新されません。
ショートカットのMimeType
Google ドライブのショートカットは、元ファイルのMimeTypeが適用されるわけではなく、独自のMimeTypeが設定されます。適用されるMimeTypeは以下の通りです。
application/vnd.google-apps.shortcut
ショートカットの制限値
Googleドライブのショートカットには以下のような制限があります。
- アイテムごとに、個人で最大 500 個までショートカットを作成可能
- 各アイテムにつき、自分と他のユーザーの分を合わせて最大 5,000 個までショートカットを作成可能
ショートカットの作り方
パソコンでショートカットを作成する
パソコンからブラウザを起動し、ショートカットを作成する手順は以下の通りです。
- ブラウザで Google ドライブにアクセスします。
- ショートカットを作成するファイルまたはフォルダを右クリックします。
- [ドライブにショートカットを追加] をクリックします。
- ショートカットを配置する場所を選択します。
- [ショートカットを追加] をクリックします。
Androidでショートカットを作成する
- Android スマートフォンで Google ドライブ アプリ Google ドライブ を開きます。
- ショートカットを作成するファイルまたはフォルダを見つけます。
- その他アイコン その他 次に [ドライブにショートカットを追加] をタップします。
- ショートカットを配置する場所を選択します。
- [ショートカットを追加] をタップします。
iPhone/iPadでショートカットを作成する
- iPhone で Google ドライブ アプリ Google ドライブ を開きます。
- ショートカットを作成するファイルまたはフォルダを見つけます。
- その他アイコン その他 をタップします。
- スクロールして [ドライブにショートカットを追加] をタップします。
- ショートカットを配置する場所を選択し、[追加] をタップします。
まとめ
- ショートカットはマイドライブと共有ドライブで利用可能
- ショートカットのタイトルは権限を保持する全てのユーザーに表示される
- ショートカットは Google ドライブ独自のMimeTypeを保持する