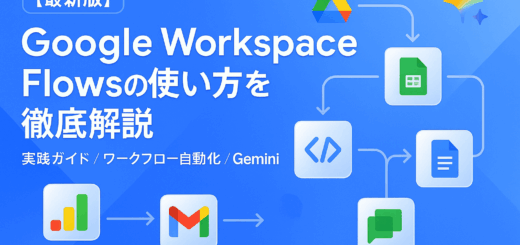Google ドライブで動画が再生できない!?動画処理が終わらない原因と対処法を徹底解説
極稀ではありますが、 Google ドライブに動画をアップロードしても、動画が再生できないことがあります。「動画ファイルが Google ドライブに存在するのに再生できない」事象が発生するのは、「保存」と「エンコード処理」が別々に行われていることに原因があります。
Google ドライブに動画ファイルがアップロードされると、以下の処理が連続して実行されるのですが、このうち2つ目の「動画エンコード処理」が大きなボトルネックになっています。
- Google ドライブでファイルを保存する
- 動画をエンコードして各デバイスで再生できるようにする
動画エンコードに時間がかかる理由は、デバイス(パソコン・タブレット・スマホ)毎に動画を最適化するためのエンコード処理が実行されているからです。おそらく、このエンコード処理がうまく完了しなかったために「この動画は処理中です」の表示が終わらない事象が発生するのだと思われます。内部エラーで処理自体が停止しているのか、まだ処理中なのか…ユーザーは現状のステータスを判断することはできません。今回は、 Google ドライブで動画ファイルが再生できなくなった場合の対処法について説明します。
まずは動画フォーマットを確認する
まず、前提として、再生できないファイルは本当に Google ドライブに対応している動画ファイルであるかを確認しましょう。以下のリストは Google ドライブがサポートする動画フォーマット一覧です。
- WebM
- MPEG4
- 3GPP
- MOV
- AVI
- MPEGPS
- WMV
- FLV
- ogg
この一覧に含まれない動画ファイルについては、もちろん再生することはできません。 Google ドライブに対応するファイルフォーマットについて詳しく知りたい場合はコチラをご参考ください。
動画処理が終わらない場合の4つの対処法
解決策① 動画のエンコード処理が終了するまで待機する
前述した通り、 Google ドライブで動画ファイルを再生するには、前提として Google ドライブ上でファイルのエンコード処理が完了している必要があります。例えば、2GBの動画ファイルを Google ドライブにアップロードすると、以下のように、 Google ドライブ上にファイルが保存されているように見えますが、再生することはできません。
なぜなら、動画ファイルのエンコード処理が完了していないからです。動画ファイルのエンコード処理が完了しているか否かは「サムネイルが表示されているか」で判断することが可能です。上画像の赤枠部分のように「 Google 標準のサムネイル」が表示されている場合、動画ファイルのエンコード処理は「処理中」であると言えます。
動画ファイルのエンコード処理が完了すると、上画像の通り、動画ファイルのサムネイルが表示されるようになります。この状態になると、動画ファイルの再生は可能になります。ただ、数時間経っても状態が変わらない場合は、次の解決策に進みましょう。
解決策② まずはファイルコピーで問題が解決するか試してみる
1日経過しても動画が再生できないようであれば、まず第一にやることとして、該当ファイルをコピーすることをオススメします。ファイルをコピーすると、コピーしたファイルに対してエンコードが再実行されます。これにより問題が解決する可能性があります。
解決策③ 最悪の手段は動画の再アップロード
それでもファイルが再生されない場合は、ファイルを再アップロードすると良いでしょう。ただ、動画のアップロードとエンコード2つの処理が再度発生するため、ファイル容量が大きい場合はそれなりに処理時間がかかることを覚悟する必要があります。
解決策④ パソコン版 Google ドライブで動画を再生する
利用環境がパソコンの場合、「パソコン版 Google ドライブを使って、動画ファイルをパソコンのローカル上から参照する」という方法も存在します。パソコン版 Google ドライブを利用することで、 Google ドライブに存在するファイルがパソコンと同期されるため、パソコンにインストールされている動画プレーヤーから動画を再生することができます。
APIでエンコーディング完了を確認する方法
エンコード中の動画ファイルに対して Google ドライブAPI を実行すると、thumbnailLink パラメータが空になることがわかりました。ちなみにエンコードが完了すると、以下のように thumbnailLink パラメータにURLが入ってきます。
{
"thumbnailLink": "https://lh3.googleusercontent.com/xxxxxxxxxxx"
}つまり、 Google ドライブAPIによって該当ファイルの thumbnailLink パラメータの存在を定期チェックすることで、エンコード処理のステータス(処理中or完了)を監視することができます。一々 Google ドライブのファイルURLを定期チェックしなくても、エンコードの完了通知をSlackやGmailに自動出力することが可能です。
どうしても Google ドライブ上の動画ファイルをプレビューしたい場合
Google ドライブ上に存在する動画ファイルをどうしても誰かにレビューしてもらいたい場合は、Cmosyというサービスをオススメします。このサービスを利用することで、 Google ドライブ上の動画ファイルを専用のプレビューサーバーに転送し、動画を再生することができます。
まとめ
Google ドライブで動画が再生されない場合の対処法についての要点は以下の通りです。
- ファイルコピーの利用: Google ドライブで動画が再生されない場合、ファイルのコピーを作成することが有効な解決策となることがあります。これにより、元のファイルに関連する一時的な問題を回避できる場合があります。
- 再アップロードの試行: ファイルコピーが問題を解決しない場合、動画ファイルを再アップロードしてみることが推奨されます。これにより、ファイルが正しくアップロードされ、エンコードされることが期待できます。
- パソコン版 Google ドライブの利用: パソコン版のGoogle ドライブを利用することで、パソコンにインストールされている動画プレーヤーを通じて動画ファイルを直接再生することが可能です。これは、Google ドライブのウェブ版が対応していないファイル形式の場合に特に有効です。
- Google ドライブAPIとthumbnailLinkパラメータ: Google ドライブAPIを使用して、動画ファイルの
thumbnailLinkパラメータをチェックすることで、ファイルのエンコード処理ステータスを確認できます。これは、動画が再生可能な状態になっているかどうかを技術的に確認するための方法です。
これらの対処法は、Google ドライブ上での動画再生に関連する一般的な問題を解決するのに役立ちます。しかし、問題が解決しない場合は、Google ドライブのサポートに問い合わせることも検討しましょう。