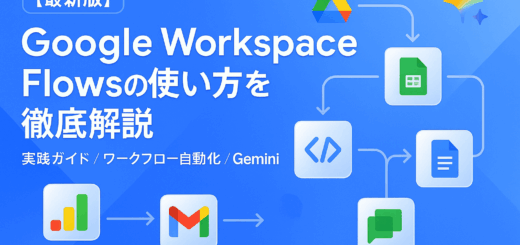【最新版】Gemini × Google ドキュメント の使い方を徹底解説
Google は、より良い働き方を支援するために、人工知能(AI)を Google Workspace に深く統合しています。その中核となるのが Gemini であり、Google Workspace の各種アプリケーション、具体的には Gmail、ドキュメント、Meet などでその機能を利用できるようになりました 。
この統合の背景には、AI の力をより多くのユーザーに届け、日々の業務を効率化するという明確な戦略が存在します 。以前は Gemini for Workspace アドオンとして提供されていた高度な機能が、2025年1月15日より Business および Enterprise プランに標準搭載されたことは、この戦略を具体的に示すものです 。これにより、これまで追加費用が必要であった AI の恩恵を、より多くのユーザーが手軽に受けられるようになりました。
Business エディション以上のユーザーは誰でも利用可能
Google ドキュメントに搭載された Gemini 機能は、以前 Gemini for Workspace アドオンとして提供されていましたが、現在は Google Workspace の Business および Enterprise プランに標準搭載されるようになりました 。
この変更に伴い、2025年3月17日以降、新規および既存のフレキシブルプランの Workspace サブスクリプションに対して、Gemini AI の統合に伴う価格調整が実施されました 。この価格調整は、AI 機能の追加価値を反映したものであり、ユーザーはより高度な機能をより包括的なプランで利用できるようになります。ただし、既存の Gemini アドオンユーザーは、移行期間中も追加料金なしで機能を利用できます .
Google ドキュメントを使った業務が Gemini でどう変わる?
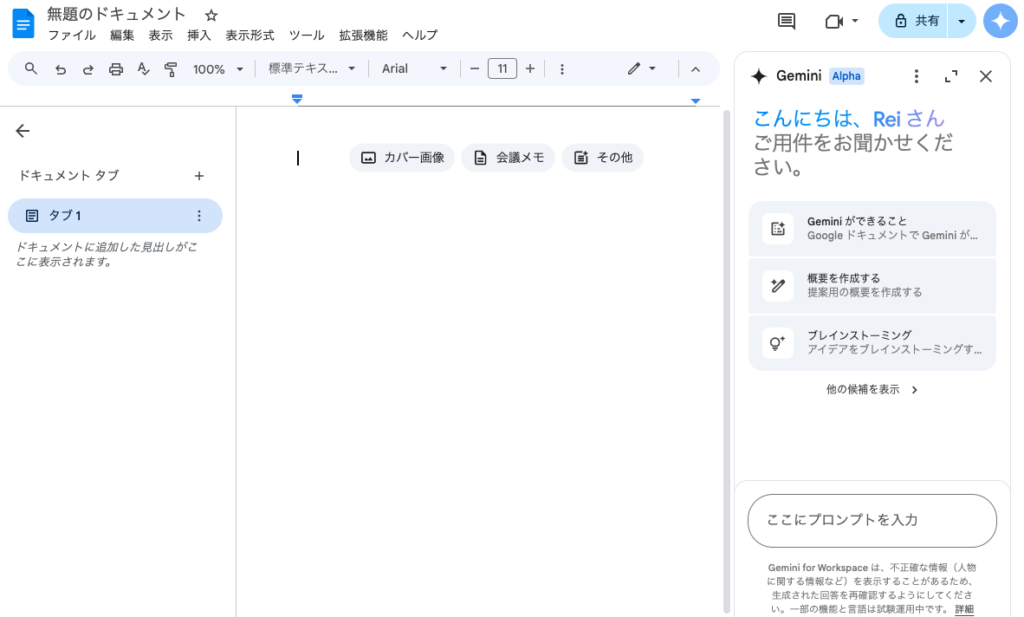
Google ドキュメントにおける Gemini の統合は、単にテキスト生成を支援するだけではありません。ユーザーがアイデアを発想する際のサポート、情報の深掘り、複数ファイルの統合と要約等、様々な用途で活用できます。
実際に、Gemini for Google Workspace を導入した企業からは、反復的なタスクにかかる時間の削減、従業員の満足度向上、そして応答の質の向上といった具体的な効果が報告されており 、この統合が単なる目新しさではなく、実質的な価値を提供できる可能性を示唆しています。ユーザーは、AI をまるでパーソナルアシスタントのように活用することで、創造性の向上、時間節約、そして最終的にはより質の高いドキュメント作成が期待できるのです 。
Google ドライブとの連携が強み
Google ドキュメントに対して、ユーザーは Gemini のサイドパネルから指示を出すことができますが、Gemini が参照するのは、ユーザーが権限を保持する Google ドライブ内のアイテムも含まれます。これにより、ユーザーはよりパーソナライズされたアウトプットを生成することができるようになります。また、「@」を使うことで、参照するアイテムを限定することも可能です。
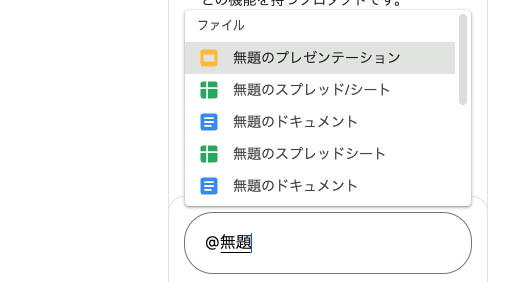
Gemini × Google ドキュメントのユースケース
Gemini × Google ドキュメントを活用したユースケースをいくつかご紹介します。是非、実際の業務にどう活用できるかをイメージしながら読み進めてください。
アイデア出しのための壁打ち
ブレインストーミングの段階で Gemini を活用することで、効率的にアイデアを発想し、思考を深めることができます。特定のトピックに関するアイデアを生成するには、「健康志向のスーパーフードに関するブログ投稿のコンテンツプランを作成してください。潜在的なレシピ、栄養情報、材料、個人のヒントを含めてください」のような具体的なプロンプトを入力します 。
このように具体的な指示と追加情報を提供することで、Gemini はよりターゲットを絞った、実用的なアイデアを生成できます。また、ある製品に関する既存のアイデアを入力し、それに関連するコンセプトや異なる角度からのアプローチを提案させることも可能です。さらに、作成したいドキュメントの種類や目的を指示することで、Gemini は構成案やアウトラインを生成し、ドキュメント作成の基礎を築くことができます。例えば、「研究、設計、テスト、生産段階を含むプロジェクトのアウトラインを作成してください」のようなプロンプトを入力することで、Gemini は瞬時に草案を生成します 。
文章の草稿
Gemini は、提案書、プロジェクト計画、ブログ記事など、様々な種類のドキュメントの初稿を迅速に作成するのに役立ちます。 Google ドキュメントに搭載された Gemini のサイドパネル機能を利用し、必要な情報をプロンプトで提供することで、効率的に初稿を作成できます。
例えば、「Gemini の製品発表に関するレポートを作成してください」のようなプロンプトを空のドキュメントで入力することで、レポートの初稿を作成できます 。ライティングの開始に苦労している場合でも、Gemini を利用することで迅速に初稿を作成でき、ライターズブロックの解消に役立ちます。また、「@会議メモ」のようなプロンプトを入力することで、Drive 内の特定のファイルを参照して質問したり、その内容に基づいて新しいドキュメントを作成したりすることも可能です 。
既存文章の編集
Gemini は、既存の文章を改善したり、リライトしたり、トーンを調整したりするのにも役立ちます。例えば、選択したテキストに対して、「このテキストをスペースを含めて500文字になるように書き直してください」のようなプロンプトを入力することで、テキストを短縮できます 。これは、文字数制限のあるコンテンツを作成する場合や、より簡潔な表現にしたい場合に便利です。また、選択したテキストに対して、「このテキストをもっとカジュアルでフレンドリーなトーンに書き直してください。AI 関連の駄洒落を全体に散りばめてください」のようなプロンプトを入力することで、トーンを変更できます 。さらに、Gemini は学生の作文スタイルを分析し、文法ミスを特定し、改善を提案したり、単語の選択、文章構造、全体的な読みやすさについてリアルタイムでフィードバックを提供したりできます 。
文章の校正
Gemini は、文章の文法、スペル、スタイルチェック機能も備えています。入力中にリアルタイムで単語の選択、文法、文章構造の改善を提案し、盗用を検出し、ドキュメントの独創性を保証します 。AI による自動校正は、人的ミスを減らし、ドキュメントの品質と信頼性を向上させるのに役立ちます。また、スタイルチェック機能は、ドキュメント全体で一貫したライティングスタイルを維持するのに貢献します 。この校正機能は、メール、レポート、ブログ記事などの最終チェックに非常に有効です 。
Google ドキュメント in Gemini の使い方
Google ドキュメントで Gemini を利用するための手順について解説します。
Gemini サイドパネルの使い方
① 「Ask Gemini」アイコンのクリックし、サイドパネルを開く
まず、Google ドキュメントを開いた状態で、画面右上に表示されている「Geminiに質問する」アイコンをクリックします 。この操作により、画面右側に Gemini のサイドパネルが開きます。
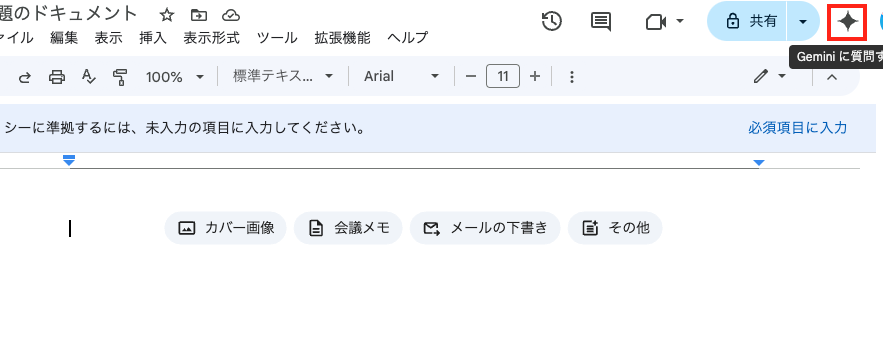
② プロンプトの入力
サイドパネルが開いたら、下部にあるテキストボックスにプロンプトを入力してください。入力内容について、いくつか提案が表示されますが、これはAI の利用に慣れていないユーザーにとって、どのような指示を出せば良いかのヒントになると思います。ユーザーはこれらのプロンプトを直接クリックして Gemini に指示を送ることも、テキストボックスに独自の質問や指示を入力することも可能です 。
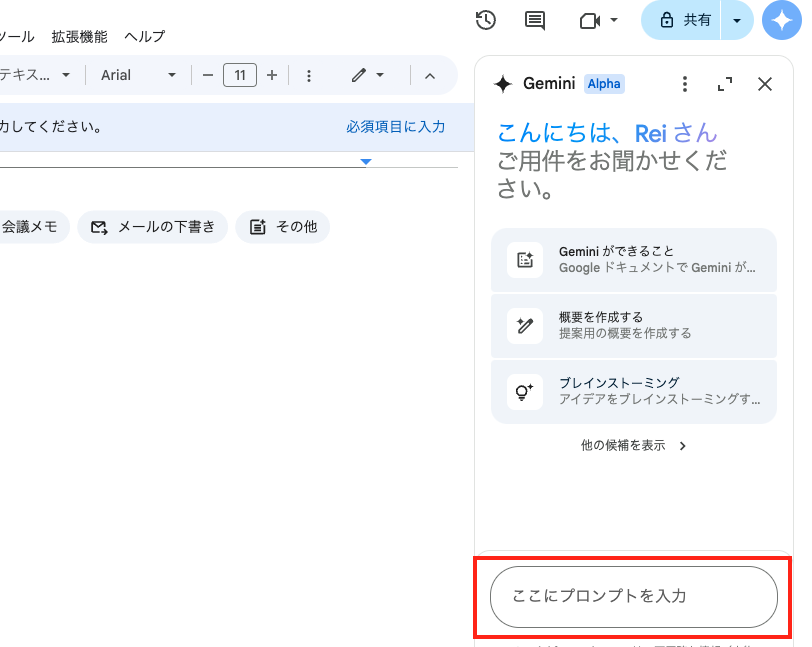
③ 出力結果の確認
Gemini から結果が返ってきたら内容を確認し、問題がなければ「挿入」をクリックします。
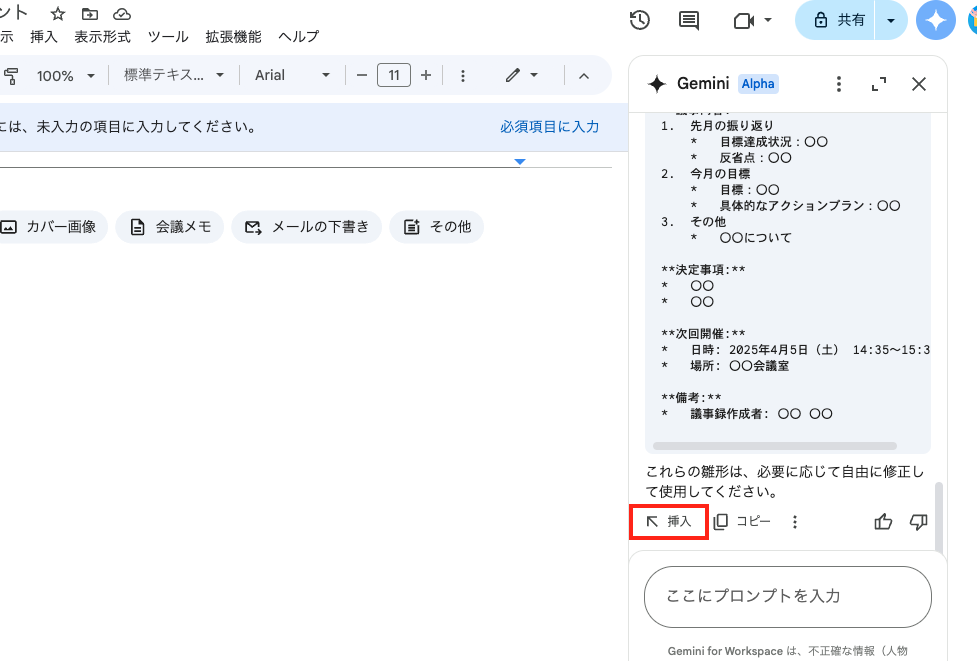
④ 出力結果をドキュメントにエクスポート
すると、サイドパネルに出力された内容が Google ドキュメントにエクスポートされます。ここまでが、 Gemini によるテキスト生成からドキュメントへの挿入までの流れになります。
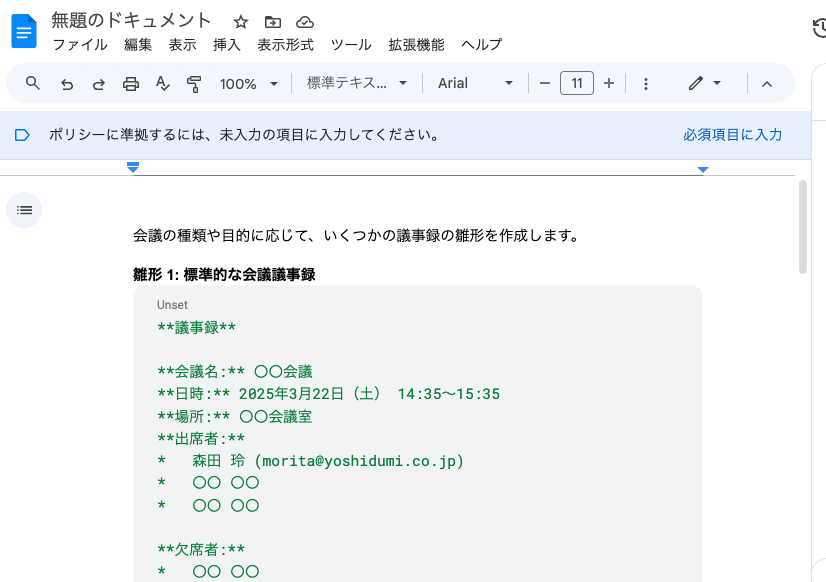
さらに、必要に応じて、サイドパネルの右上にある「More options」(縦に三つの点)アイコンをクリックし、表示されるメニューから「Clear history」を選択することで、Gemini との対話履歴を削除できます 。この対話履歴の削除機能は、ユーザーがプライバシーを管理し、過去のやり取りを機密に保つための重要なコントロールを提供します。
「Help me write」の使い方
「Help me write」は、ドキュメントから直接AIを呼び出して、テキストを生成することができる機能です。ただ、2025年3月21日現在、本機能は、まだ日本語には対応していません。この機能を利用したい場合は、 Google アカウントの言語設定を「英語」に変更してください。
① Google ドキュメントを開き、「Help me write」をクリックする
ドキュメントを開いたら、「Help me write」をクリックしてください。
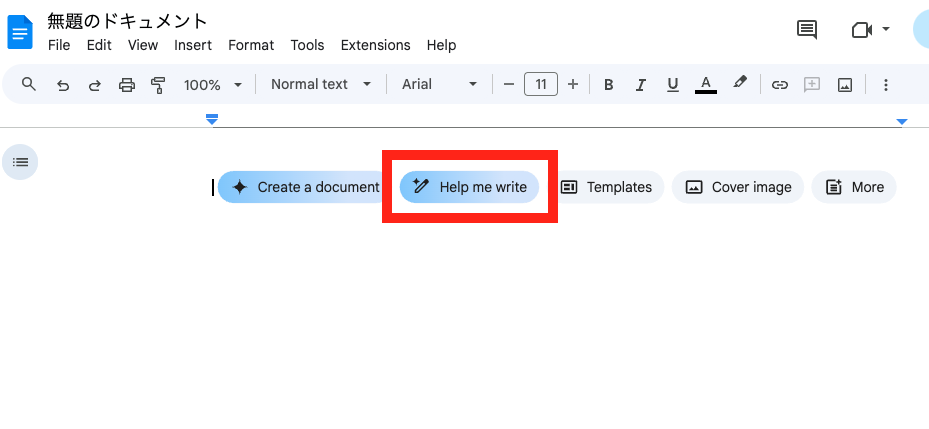
② プロンプトを入力し、「Create」ボタンを押下する
入力フォームが表示されるので、プロンプトを入力し、「Create」ボタンを押下します。
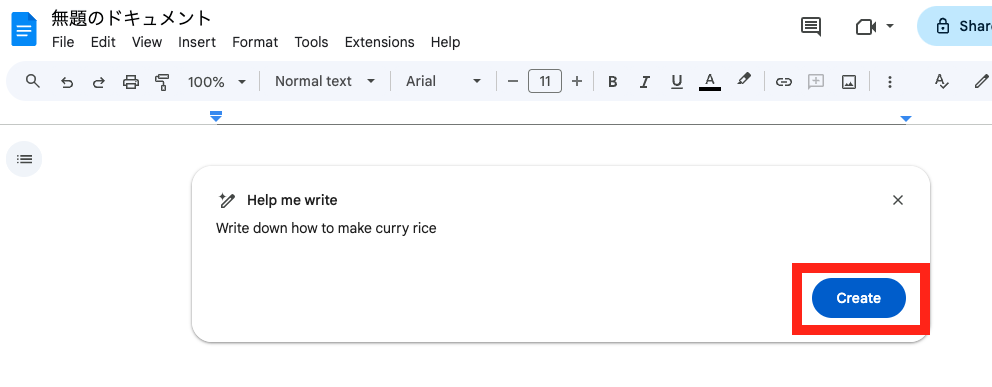
③ Gemini による回答の生成
Gemin から回答が返ってくるまで待機します。
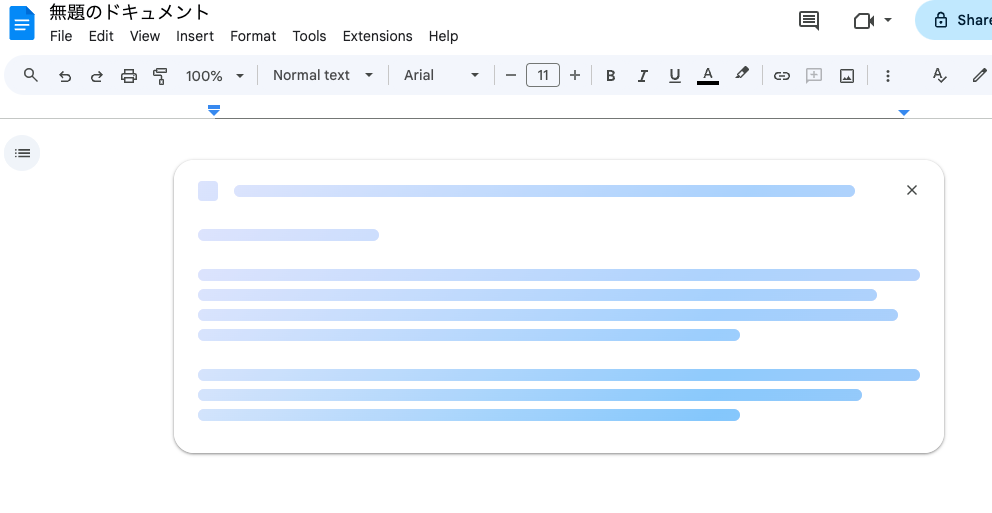
④ 出力結果の確認と挿入
Gemini から回答が返ってくるので、内容を確認し、問題がなければ「Insert」ボタンを押下してください。
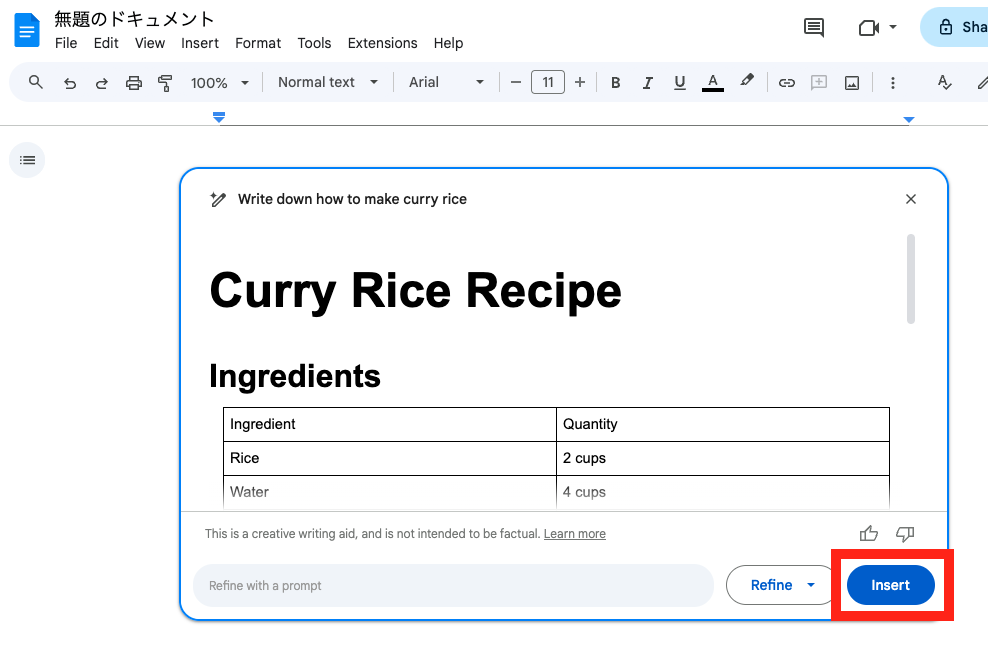
⑤ Google ドキュメントへのエキスポート
Gemini が生成したコンテンツが Google ドキュメントに挿入されます。
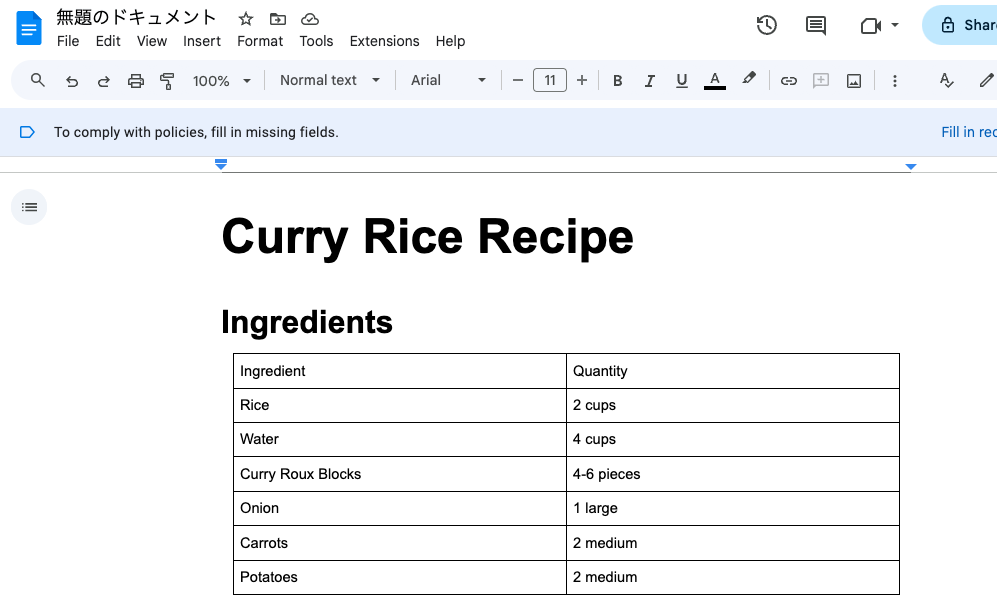
以上が「Help me write」の使い方になります。
「Create a document」の使い方
「Create a document」は、ユーザーの指示に従ってドキュメントの雛形を生成する機能です。ただし、「Create a document」は「Help me write」と同様に、2025年3月21日現在、日本語には対応していません。この機能を利用したい場合は、 Google アカウントの言語設定を「英語」に変更してください。それを踏まえて、使い方について解説します。
① Google ドキュメントを開き「Create a document」をクリックする
ドキュメントを開いたら、「Create a document」をクリックしてください。
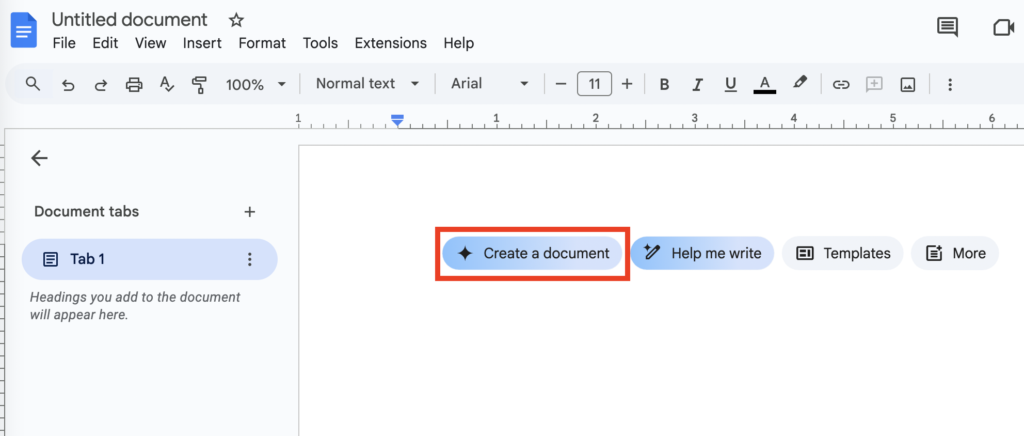
② 作りたいドキュメントの詳細をプロンプトとして送信する
作成したい資料の詳細を入力し、「Create」をクリックします。この時、「@ドライブ上の資料名」を利用することで、参照する資料を指定することも可能です。また、プロンプト自体が何を入力したら良いかわからないユーザー向けにユースケースも用意されているので、必要であれば、そちらもご利用ください。
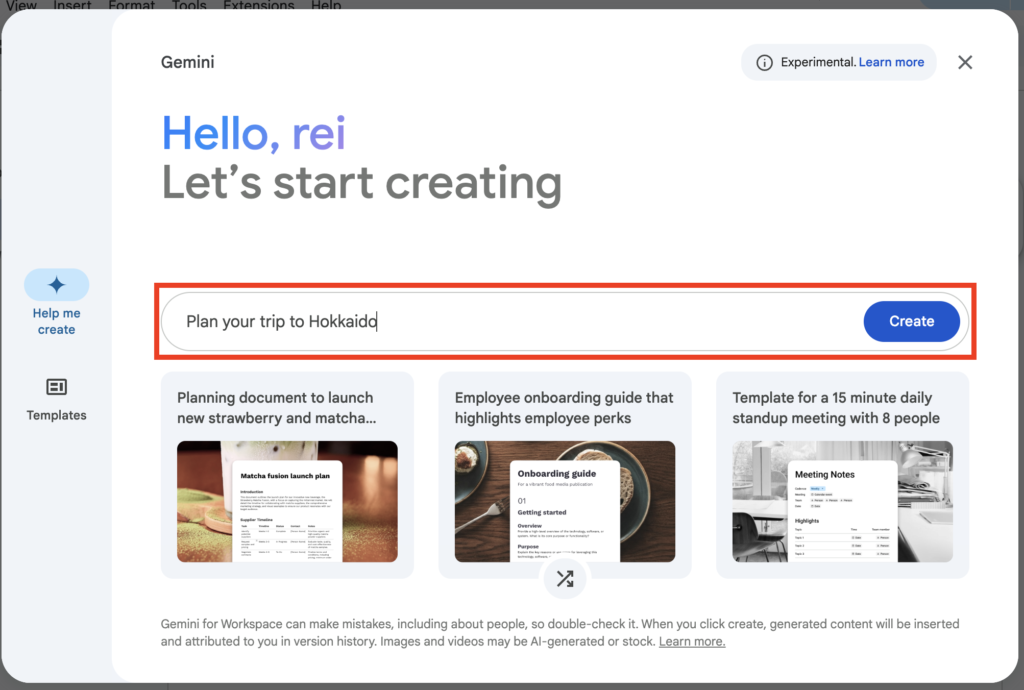
③ Gemini による回答の生成
Gemin から回答が返ってくるまで待機します。
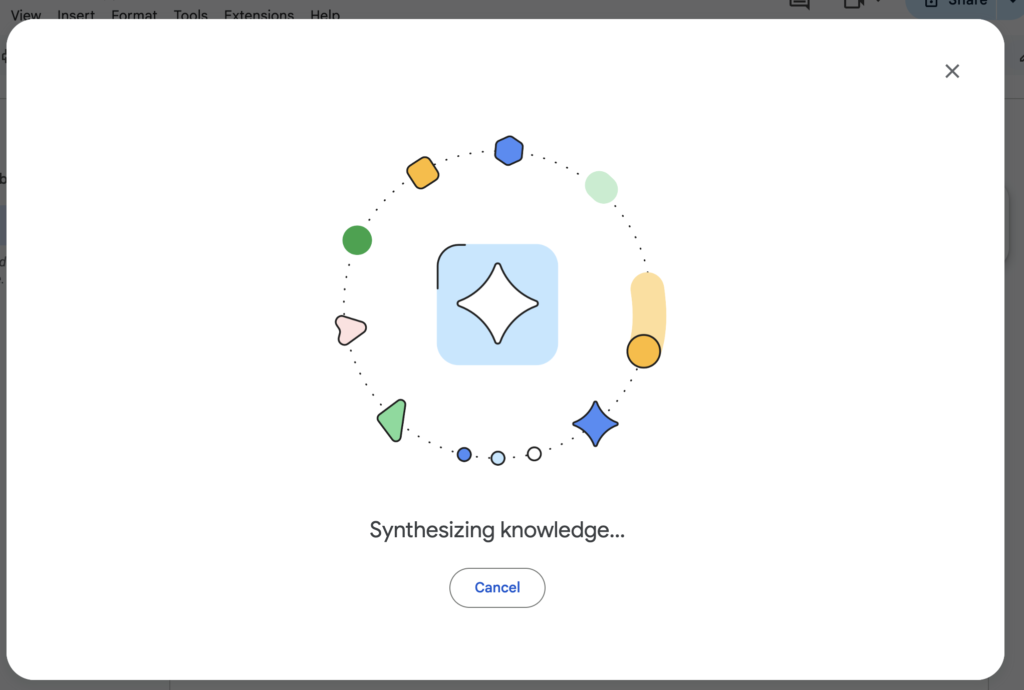
④ 結果の確認と修正
Gemini から回答が返ってくると、既に資料が出来上がっています。あとは、適宜内容を修正してください。
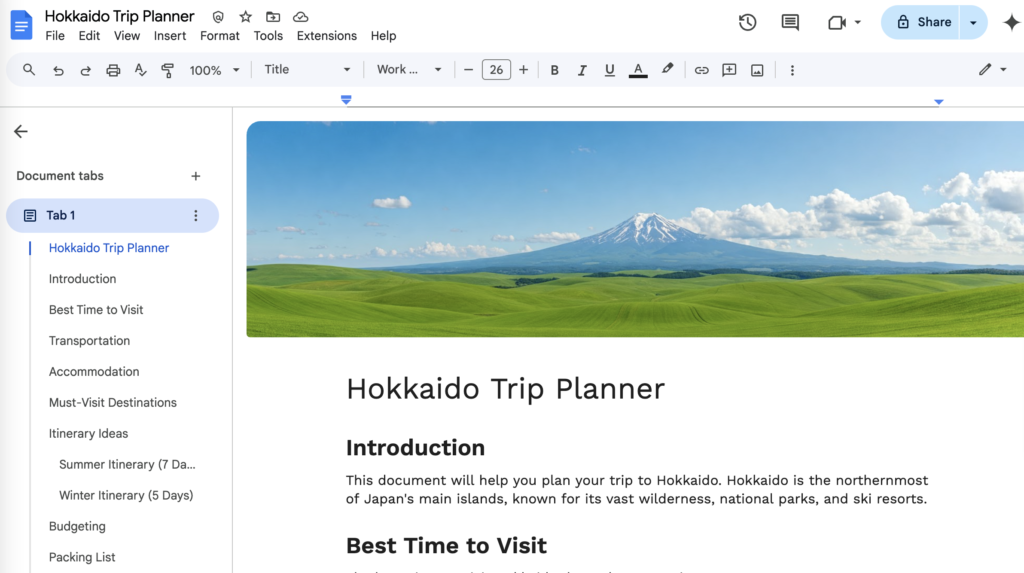
今後の進化と可能性
Gemini と Google ドキュメントの連携機能は、今後さらに進化していくことが期待されます。より高度な自然言語処理能力を獲得し、より複雑な指示や文脈を理解できるようになるでしょう 。現在は主にテキストベースの機能が中心ですが、将来的には画像、音声、動画などの多様なメディアを統合した、よりリッチなドキュメント作成体験が提供される可能性があります 。
他の Google サービスとの連携もさらに深化するでしょう。例えば、Google Meet での議事録作成と Docs への自動連携、Drive とのより高度なファイル管理などが考えられます 。ユーザーの過去の検索履歴やドキュメントの利用状況などを学習し、よりパーソナライズされた情報提供や提案を行うようになることも期待されます 。
まとめ
Gemini と Google ドキュメントの統合は、ドキュメント作成に革新的な変化をもたらす可能性を秘めています。本記事で解説したように、文章生成、要約、翻訳、校正といった多岐にわたる機能は、ユーザーの生産性を向上させ、より質の高いドキュメント作成を支援します。連携のメリットは大きい一方で、精度や外部連携の制限といったデメリットも理解しておく必要があります。効果的なプロンプトの作成や Gemini の特性を理解することで、その能力を最大限に引き出すことができるでしょう。今後の技術進化と Google サービスとの連携深化により、Gemini はさらに強力なドキュメント作成アシスタントへと進化していくことが期待されます。ユーザーは、この新しいテクノロジーを積極的に活用し、継続的に学習することで、より効率的で質の高いドキュメント作成ワークフローを構築できるでしょう。