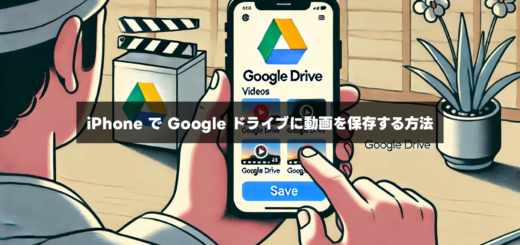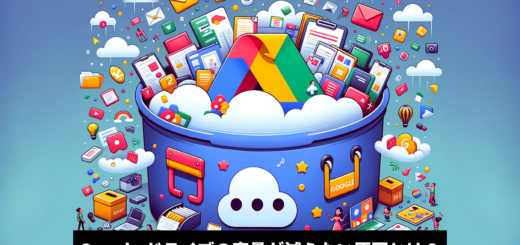Google ドライブの容量がいっぱいに?ドライブの容量を減らす方法を解説
私は Google ドライブを10年以上使い続けているのですが、ついに無料枠を超える瞬間が近づきつつあります。扱うファイルが平均的に小さな容量のファイルだとしても、 Google ドライブを使い続ける限り、ファイルは増え続けていきます。
というわけで、今回は Google アカウント内の不要なデータを削除する方法について解説します。
まずは保存容量を圧迫している原因を特定する
無料の Google アカウントを保持している場合、ユーザーは15GBのストレージ容量を利用することができます。この15GBの容量はどのサービスに対して発生しているのかご存知でしょうか。ズバリ、以下の3つのサービスです。
- Google ドライブ
- Google フォト
- Gmail
上記3つのサービスに対する現在の使用量はコチラから確認することが可能です。リンクをクリックすると、以下のようにどのサービスが容量を圧迫しているのかを確認することができます。
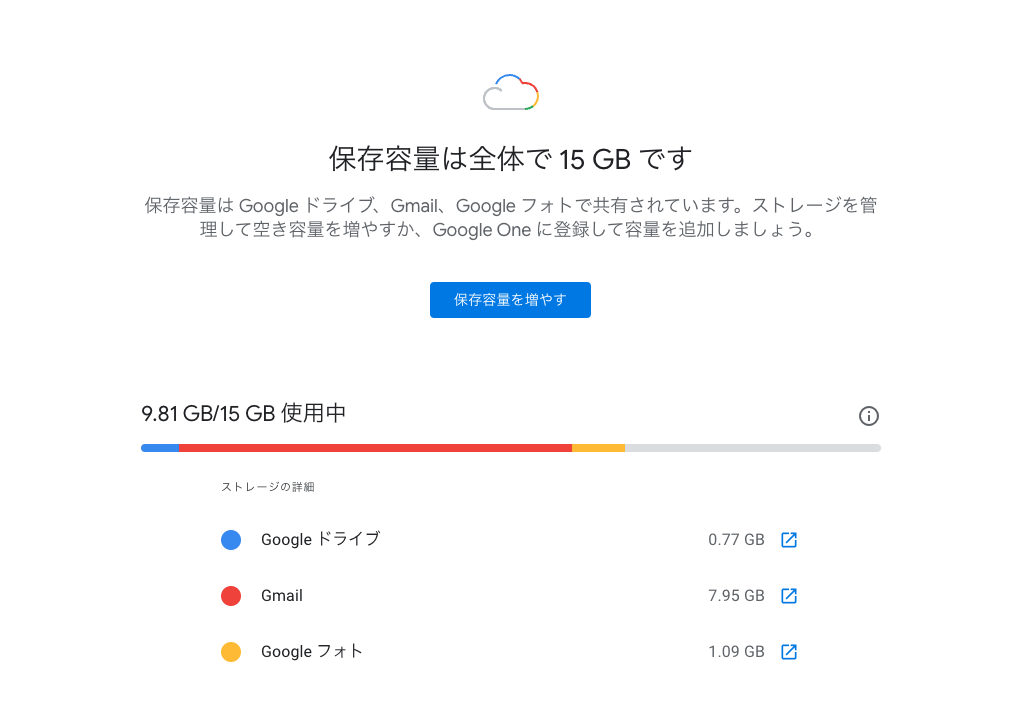
Google ドライブの容量を減らす3つの方法
解決策① Google ドライブの容量を削減する
ゴミ箱内のファイルを削除する
Google ドライブ内に存在するファイルを削除しても、実はゴミ箱にはファイルは30日間残っています。すぐに容量を削減したい場合はゴミ箱内のファイルを全て削除しましょう。ゴミ箱に遷移し、画面右上にある「ゴミ箱を空にする」ボタンを押下することでゴミ箱内の全てのファイルを削除することができます。
オーナー権限を他者に変更する
容量はファイルのオーナーに対して紐付くため、ファイルのオーナーを他者に押し付けることで、容量を削減することができます。ただ、これを勝手に行うと倫理性が問われるので無許可で実行するのはやめましょう。オーナー権限だけでなく、人間関係も失うかもしれません。
解決策② Google フォトの容量を削減する
ゴミ箱内のファイルを削除する
Google フォトで画像を削除した場合でも、ファイル自体は60日間ゴミ箱内に残ることになります。ゴミ箱に移動し、「ゴミ箱を空にする」リンクをクリックして不要な画像ファイルは削除しましょう。
保存ファイルの設定を変更する
これは容量を削減する上において即効性のある手段ではないですが、 Google フォトの設定によって、画像の画質を下げることができます。これにより、容量を節約しながら画像ファイルを保存できるようになります。
解決策③ Gmailの容量を削減する
ゴミ箱内のファイルを削除する
Gmailでメールを削除した場合でも30日間はデータが残り続けます。 Google ドライブやフォトと同様に、ゴミ箱にアクセスしメールを完全削除しましょう。
Google One を契約し保存容量を増やす
ここまで、無料の Google アカウントにおいて、ドライブの保存容量を増やす方法を解説しましたが、有料プランに申し込むことでドライブの保存容量を増やす方法も存在します。 Google はコンシューマー向けに Google One というサービスを提供しており、このサービスを契約すれば、保存容量を最大2TBまで増やすことができます。
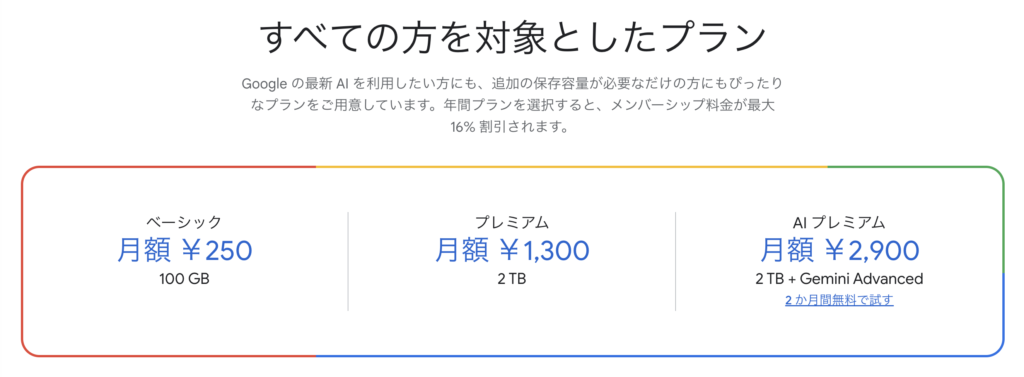
まとめ
今回の記事のまとめは以下の通りです。
- ストレージ容量と関連サービス: Googleアカウントのストレージ容量は、Googleドライブ、Googleフォト、およびGmailの3つのサービスに紐付いています。これらのサービスで使用されるデータが全体のストレージ容量に影響を与えます。
- ゴミ箱内のファイル削除: Googleドライブのゴミ箱にあるファイルを削除することは、ストレージ容量を迅速に解放する手段の一つです。ゴミ箱に移動されたファイルは、手動で削除するまでストレージ容量を占め続けます。
- Googleドライブでのオーナー権限の変更: Googleドライブでは、ファイルのオーナー権限を他のユーザーに変更することによって、個人のストレージ容量を削減することができます。オーナー権限が変更されると、そのファイルは新しいオーナーのストレージ容量に計上されます。
- Googleフォトでの画像画質の調整: Googleフォトでは、保存する画像の画質を設定によって落とすことで、ストレージ容量の節約を図ることが可能です。低い画質で保存すると、各画像が占める容量が小さくなり、全体のストレージ容量を効果的に管理できます。
これらの方法を適切に使用することで、Googleアカウントのストレージ容量を効率的に管理し、必要に応じて空き容量を確保することができます。