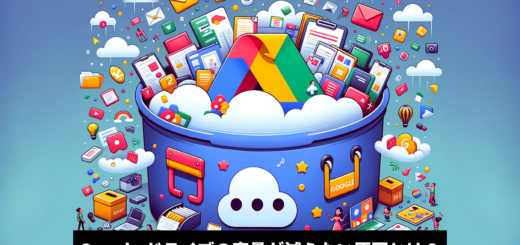パソコン版 Google ドライブの導入方法を徹底解説!
皆さんは Google ドライブを利用するとき、何かツールを使っていますか?ベーシックにブラウザを使っている方もいれば、専用のクライアントを使っている方もいると思います。今回のテーマは Google ドライブのクライアントです。
Google ドライブには、これまで以下2種類のクライアントが存在しました。
- ドライブファイルストリーム
- バックアップと同期
2つのクライアントはターゲットとするユーザーが異なり、以下の通り「ビジネス向け」と「コンシューマー向け」の2つに大別することができます。
| ドライブファイルストリーム | バックアップと同期 | |
|---|---|---|
| 利用対象者 | Google Workspace ユーザー | コンシューマーユーザー |
2021年、 Google はこの2つのクライアントを統合することを発表しました。この2つを統合したクライアントが「パソコン版 Google ドライブ」です。
パソコン版 Google ドライブとはどのような機能?
パソコン版 Google ドライブを利用すれば、 Google ドライブ、及び共有ドライブ上のファイルをMac/Windowsパソコンから直接ストリーミングしてアクセスすることができます。ファイルは全てクラウド上に保存されているため、権限変更等を行った場合は、変更がクラウド上に反映され、どこからでも常に最新版のファイルにアクセスすることができます。これはファイルストリームの機能そのままです。つまり、パソコン版 Google ドライブの登場によって「コンシューマーユーザーもファイルストリームの機能を利用できるようになった」というわけです。
オフラインでも利用可能!
オフラインでファイルを編集した場合、変更内容はPC上にキャッシュとして保存され、オンライン接続時にクラウドに同期されます。インターネット環境でなくても、ファイル編集が可能であることはユーザーにとって嬉しいメリットです。
最大4つの複数アカウントで利用可能!
パソコン版 Google ドライブは一度に最大 4 個の Google アカウントを使用してログインすることができます。これはこれまでにはなかった機能になります。
同期オプションの選択が可能!
パソコン版 Google ドライブでは、クラウド上のファイルとの同期オプションを選択することができます。「ファイルをストリーミングする」を設定すると、 ファイルストリームと同様の機能が利用できます。「ファイルをミラーリングする」を設定すると、クラウド上のファイルを完全同期します。ストリーミングオプションを設定した場合は、パソコンの容量を圧迫することはないので、こちらの設定がオススメです。
パソコン版 Google ドライブは無料で使える!
パソコン版 Google ドライブは個人の Google アカウントでも利用可能です。 ただだし、 Google Workspace アカウントで利用したい場合は、 Workspace のアカウント費用が別途発生します。
| アカウント種別 | 料金 |
|---|---|
| 個人 Google アカウント | 無料 |
| Business Starter | ¥680/月/ユーザー |
| Business Standard | ¥1360/月/ユーザー |
| Business Plus | ¥2040/月/ユーザー |
| Enterprise | 問い合わせ必要 |
共有ドライブは利用できる?
共有ドライブ は Google Workspace のBusiness Standard以上で利用可能な機能ではありますが、個人の Google アカウントユーザーでも共有ドライブに対して権限さえ保持していれば利用可能です。
パソコン版 Google ドライブに移行する場合の影響とは?
移行にかかる手間はありますが、ユーザーにとって移行後は良い影響しかありません。一体どのようなメリットがあるのか整理してみます。
「バックアップと同期」の既存ユーザーに対する影響
「バックアップと同期」を利用しているユーザーにとっては良い影響しかありません。これまで利用してきた機能に加えて、ドライブファイルストリームの機能も利用することができるので、移行しない手はないでしょう。もちろん、保存されているファイルに対する影響もありません。
| 既存ユーザーへの影響 | 詳細 |
|---|---|
| サービス名称の変更 | 「パソコン版 Google ドライブ」という名前が略しずらく、馴染むのに時間がかかりそう。 |
| 利用できる機能が増える | 「ドライブファイルストリーム」の機能が新たに利用可能になる。オフライン編集機能等、様々な恩恵を受けることができる。 |
Google Workspace のBusiness Standard以上を契約している場合は、より高度な管理が可能!
Google Workspace で以下のエディションを利用している場合、管理者は組織単位でパソコン版 Google ドライブの利用設定を行うことができます。
- Business Standard / Plus
- Enterprise
- Education Fundamentals、Standard、Teaching and Learning Upgrade、Plus
- Nonprofits
- Essentials
Google Workspace の管理コンソール(admin.google.com)にログイン後、[アプリ]-[Google Workspace]-[ドライブとドキュメントの設定]-[機能とアプリケーション]にアクセスします。管理者は以下画面で組織毎にパソコン版 Google ドライブの利用を制限することができます。必要な場合はデバイス単位で制限をかけることも可能です。
「ファイルストリーム」「バックアップと同期」との違いとは?
3つのサービスの違いは以下表の通りです。表を見るとわかる通り、旧機能の2つが綺麗に機能的にマージされています。これまで「バックアップと同期」しか利用できなかった個人ユーザーも、パソコン版 Google ドライブの登場によって、「ファイルストリーム」の機能も利用できるようになります。
| 比較項目 | バックアップと同期 | ドライブファイルストリーム | パソコン版 Google ドライブ |
|---|---|---|---|
| マイドライブのファイルにアクセス | ○ | ○ | ○ |
| 共有ドライブのファイルにアクセスする | × | ○ | ○ |
| マイドライブ内の選択したフォルダのみをパソコンと同期する | ○ | × | × |
| マイドライブの個別のファイルのみを同期してオフラインで使用する | × | ○ | ○ |
| Microsoft Office や Photoshop などの Google 以外のファイルを開いて保存する | ○ | ○ | ○ |
| Microsoft Office でリアルタイム プレゼンスを使用して編集しているユーザーを確認する | × | ○ | ○ |
| Microsoft Outlook、Meet のスケジュールと連携する | × | ○ | ○ |
| ドキュメント] や [デスクトップ] などのローカル フォルダを Google ドライブに同期する | ○ | × | ○ |
| Google フォトに写真や動画をバックアップする | ○ | × | ○ |
| Google ドライブではなく Google フォトに写真や動画を直接バックアップする | × | × | ○ |
| 複数のアカウントに同時にアクセスする | ○ | × | ○ |
| Apple の写真ライブラリからアップロードする | ○ | × | ○ |
| USB からアップロードする | ○ | × | ○ |
| ダークモード | × | ○ | ○ |
| ファイル拡張子を無視できる | ○ | × | × |
パソコン版 Google ドライブはMacかWindowで利用可能!
パソコン版 Google ドライブは以下環境に対応しています。アプリのダウンロードはコチラから行うことができます。
| OS | バージョン |
|---|---|
| Windows | Windows 7 以降 Windows Server 2012 以降 |
| Mac | El Capitan(10.11)以降 |
パソコン版 Google ドライブの使い方
パソコン版 Google ドライブのインストール方法について解説します。ご利用のPC環境に合わせて、まずはアプリのダウンロードとインストールを行ってください。以下の手順はアプリインストール後の設定手順となります。
(1) アプリを起動し「ログイン」ボタンを押下します。
(2) 同期するアカウントを選択します。新規でアカウントを追加する場合は「ログイン」リンクをクリックします。
(3) ブラウザが立ち上がり、指定のアカウントでログインすると、アプリ上の画面が以下のように切り替わるので「フォルダを確認」ボタンを押下します。
(4) 同期フォルダに対するアクセス許可を行います。「アクセスを許可」ボタンをクリックします。
(5) 「次へ」ボタンを押下して同期処理を開始します。
(6) 同期処理には数分時間がかかります。
(7) これでパソコン版 Google ドライブの利用を開始することができます。「パソコン版ドライブを開く」ボタンを押下します。
(8) アプリを開くと、同期したフォルダの一覧が表示されます。同期フォルダをさらに追加することもできます。
パソコンとの同期を行うと、Webブラウザからもアクセス可能
アプリ設定時の同期処理が完了すると、ブラウザからパソコン上のファイルにアクセスできるようになります。 ただし、Google ドライブのWeb画面からファイルを削除した場合、パソコン上のファイルも削除されるので注意が必要です。
「バックアップと同期」を利用しているユーザーは9月までに移行が必要
2021年10月以降、「バックアップと同期」を利用しているユーザーはクライアントにログインできなくなります。ドライブファイルやGoogleフォトとの同期を続けたい場合は、パソコン版 Google ドライブに移行する必要があります。スケジュールは以下が想定され、いよいよ期限が迫っています。
| スケジュール | 内容 |
|---|---|
| 2021 年 7 月 19 日以降 | バックアップと同期には、パソコン版ドライブへの移行に役立つウィザードが表示される。 |
| 2021 年 8 月 18 日以降(今ココ) | バックアップと同期を使用しているユーザーに対して、パソコン版ドライブへの移行を促す通知がアプリ内に表示される。 |
| 2021 年 10 月 1 日以降 | バックアップと同期にログインできなくなる。Google ドライブや Google フォトと引き続き同期するには、パソコン版ドライブに移行する必要がある。 |
今後の機能拡張
Google はパソコン版 Google ドライブのリリースノートを公開しています。最新の機能を確認したい場合はコチラを随時チェックしてください。
まとめ
- WindowまたはMac用のクライアントが用意されている
- パソコン版 Google ドライブを利用すれば、パソコンからストリーミングでファイルにアクセスできる
- オフラインでもファイルを編集することができる
- 2021/10/01以降は「バックアップと同期」にログインできなくなるので、それまでにパソコン版 Google ドライブへの移行が必要