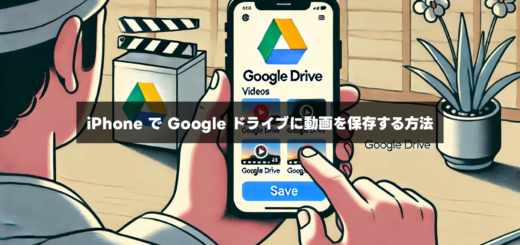共有ドライブと共有アイテムの違いとは?
極稀に「共有ドライブと共有アイテムの違いは何?」と質問されることがあります。 Google で「共有ドライブ」を検索すると、「共有アイテム 違い」がサジェストされるため、多くの人がこの2つの機能の違いを理解できていないと思われます。
ただ、それは仕方がありません。なぜなら共有ドライブは、 Google Workspace の特定のエディションでのみ利用可能な機能だからです。普段から Google Workspace のサービスの一つとして Google ドライブを利用している方はこの2つの違いを理解できて当然ですが、普段利用していない人からすると、この2つの違いはピンときません。この2つの機能は名前が似ていて紛らわしいですが、実際は全く異なる機能です。今回はこの2つの機能の違いについて解説します。
共有ドライブはチーム向けの機能
共有ドライブは、 Google Workspace のBusiness Standard エディション以上で利用可能な Google ドライブの機能の一つです。 Google ドライブは個人単位でファイルの権限管理を行いますが、共有ドライブは個人ではなく、チームでファイルを共有するための機能になります(下図参照)。
チームでファイル・フォルダを管理することができるため、チームからメンバーが抜けたとしても、残りのメンバーでファイルを引き続き管理していくことができます。
共有ドライブが利用できるかどうかは Google Workspace の管理者次第
前述した通り、共有ドライブは Google Workspace の特定のエディションで利用可能です。共有ドライブに対応している Google Workspace エディションは以下の通りです。
| Google Workspace エディション | 共有ドライブ利用可否 | 価格 |
|---|---|---|
| Business Starter | × | ¥680/月/ユーザー |
| Business Standard | ○ | ¥1360/月/ユーザー |
| Business Plus | ○ | ¥2040/月/ユーザー |
| Enterprise | ○ | 営業担当へ問い合わせ |
ただし、 Business Standard エディションのユーザーであれば、無条件に共有ドライブが利用できるわけではありません。 Google Workspace の管理者が許可を与えない限り、ユーザーは共有ドライブを作成することはできません。共有ドライブは利用制限が厳しい機能であると言えます。
共有ドライブを利用するとファイル管理がシンプルになる
マイドライブを利用する場合、フォルダ単位でファイル・権限管理を行う必要があり、管理者の負荷が高い運用にどうしてもなってしまいます。しかし、共有ドライブであれば、部署やプロジェクトといった単位でファイル管理を行うことができるようになり、管理は共有ドライブの管理者に委任できます。
※共有ドライブについて、より詳しく知りたい場合はコチラの記事も合わせてご覧ください。共有ドライブの権限種別から制限事項、管理者設定、使い方まで詳しく説明しています。
共有アイテムは個人向けの機能
一方、共有アイテムは チームではなく、個人向けの機能になります。あくまでユーザー自身が権限を保持しているファイル・フォルダを日付順に整理して閲覧できる機能であり、共有ドライブと違って、「ファイル自体をどう管理するのか」という機能ではありません。
共有アイテムは、他者から共有されたファイルを確認したい、もしくは失念してしまった場合に力を発揮します。共有アイテムを利用すれば、最近自分自身に共有されたファイルを時系列で簡単に見つけ出すことができます。
共有アイテムで表示される内容
共有アイテムで表示される内容は以下の通りです。
- 自分と共有されているファイル
- 自分と共有されているフォルダ
- 自分が開いたリンクで共有されているファイル
下図の通り、ユーザー自身に対して共有されているファイル・フォルダは、全て共有アイテムのターゲットになります。図で言うと、ユーザーAに対する共有アイテムは赤枠部分になり、共有アイテムには「ユーザーAに共有されたファイル・フォルダ」が最新順に表示されます。
また、共有アイテムで確認できる内容は以下の通りです。ファイルの詳細を確認したい場合は、対象のアイテムを右クリックして「詳細を表示」を選択します。
- ファイルが自分と共有された日付
- ファイルのオーナー
- ドキュメントの種類
共有アイテムの使い方
利用方法としては、ブラウザで Google ドライブを開くと、左メニューに「共有アイテム」という表示がありますので、そのリンクをクリックしてください。クリックすると、オーナー権限の有無には関係なく「ユーザー自身に共有されているファイル・フォルダ」が最新順に表示されます。これが共有アイテムの機能です。
共有アイテムは無料で利用可能
共有アイテムは Google Workspace に限らず、無料の Google アカウントでも利用可能な機能です。誰でも利用可能な機能であるため、すぐに利用を開始することができます。
共有アイテムをマイドライブ・共有ドライブに移動する方法
共有アイテムの画面から、アイテムを任意のフォルダ、もしくは共有ドライブに移動することはできませんが、共有アイテムからショートカットを作成することは可能です。共有アイテムの画面上から、対象のファイルを右クリックし、「ドライブにショートカットを追加」を選択します。ショートカットの置き場を選択することができるので、マイドライブや共有ドライブ、もしくは配下のフォルダを指定します。すると、共有アイテム上のアイテムが指定した置き場でショートカットファイルとして表示されるようになります。
共有アイテムを削除するとどうなる?
共有アイテムからファイルを削除すると、共有アイテムから削除した対象を閲覧できなくなります。ただし、共同編集権を保持する場合は、権限自体は引き続き保持することができ、削除したファイルを開くと、再び [共有アイテム] に削除したファイルが表示されます。
共有アイテムと「最近使用したアイテム」の違いとは?
Google ドライブには共有アイテムとは別に「最近使用したアイテム」という機能が存在します。共有アイテムとの違いについてはコチラの記事にまとめてありますので、興味があればご覧ください。
共有ドライブと共有アイテムの違いを整理
共有ドライブと共有アイテムの違いをまとめると、以下表の通りです。
| 比較項目 | 共有ドライブ | 共有アイテム |
|---|---|---|
| 利用条件 | Google Workspace Business Standard 以上を契約している | Google アカウントを保持している |
| 料金 | 1360円/月/ユーザー以上 | 無料 |
| 機能 | チームでファイルの共有を行うことができる | 自分自身が共有されているファイル・フォルダを閲覧することができる |
| ファイル・フォルダの表示条件 | 共有ドライブに対して権限を保持している | 自分自身がファイル共有されていて、最近更新されている |
共有ドライブと共有アイテムは全く異なる機能
ここまでの説明でわかる通り、2つの機能は名前は似ていますが、全く異なる機能であることがわかりました。特に以下は2つの機能の違いを理解する上で最も重要なポイントです。
- 共有ドライブはチーム単位の機能であり、共有アイテムはあくまで個人単位の機能
- 共有ドライブは有料の機能で、共有アイテムは無料の Google アカウントでも利用可能
共有アイテムを削除する方法
共有アイテムは以下手順で削除することができます。
ただし、この削除は、ファイル自体の削除ではなく、「ファイルを表示されなくする」ための処置です。削除したファイルは、アクセスすることで、再び共有アイテムに表示されるようになります。また、ドライブの検索結果に表示されることがあります。
共有ドライブマネージャーを活用してファイル管理をよりシンプルに
共有ドライブマネージャーとは、共有ドライブ内のファイルやフォルダの管理を効率的に行うためのツールや機能のことです。共有ドライブマネージャーを使用することで、次のような機能を利用できます。
共有ドライブマネージャーを使用することで、共有ドライブの運用が効率的になり、組織内でのコラボレーションがスムーズに行われるようになります。様々なクラウドストレージサービスには、独自の共有ドライブマネージャーが提供されており、それぞれのサービスに応じた機能を利用できます。
※現在以下のような初月無料キャンペーンも実施中です。
今回のまとめ
今回の記事のまとめは以下の通りです。
共有ドライブの特徴
共有ドライブは、チーム向けの機能です。これにより、組織内のチームメンバーがファイルを共有し、共同で管理することが容易になります。共有ドライブ内のファイルは、チームに属しており、個々のメンバーが組織を離れても、ファイルは共有ドライブ内に残ります。
共有ドライブの利用条件
共有ドライブは、Google Workspace Business Standard以上のプランに含まれる有料オプションとして提供されています。この機能は、特にビジネスや組織のニーズを念頭に置いて設計されており、効率的なチームワークとファイル管理を支援します。
共有アイテムの特徴と利用条件
共有アイテムは個人向けの機能であり、無料のGoogleアカウントを使用しているユーザーも利用することができます。これにより、個々のファイルやフォルダを他人と共有し、特定のユーザーやグループとの間でアクセス権を設定することが可能です。