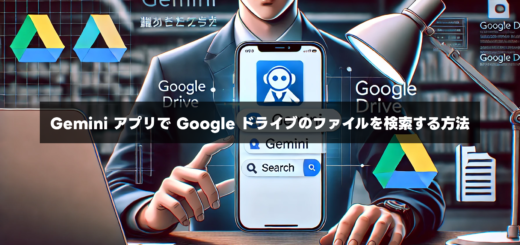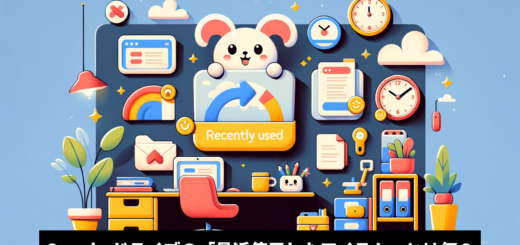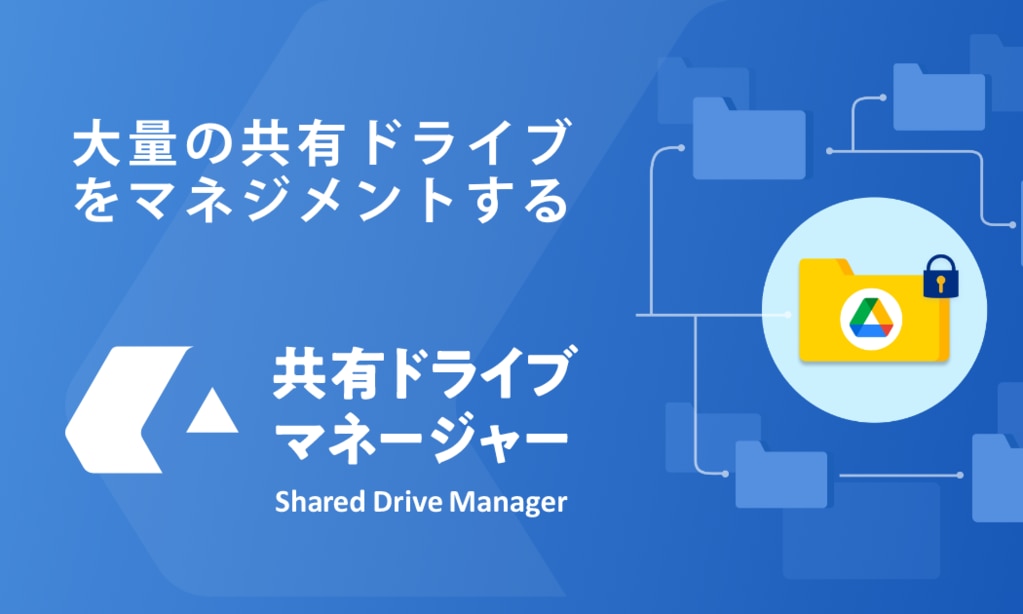iPhoneで Google ドライブのファイルをダウンロードする方法
パソコンで Google ドライブ上のファイルをダウンロードする場合、 Google Chrome 等のWebブラウザを立ち上げ、 Google アカウントでログイン後にファイルをダウンロードすることになります。
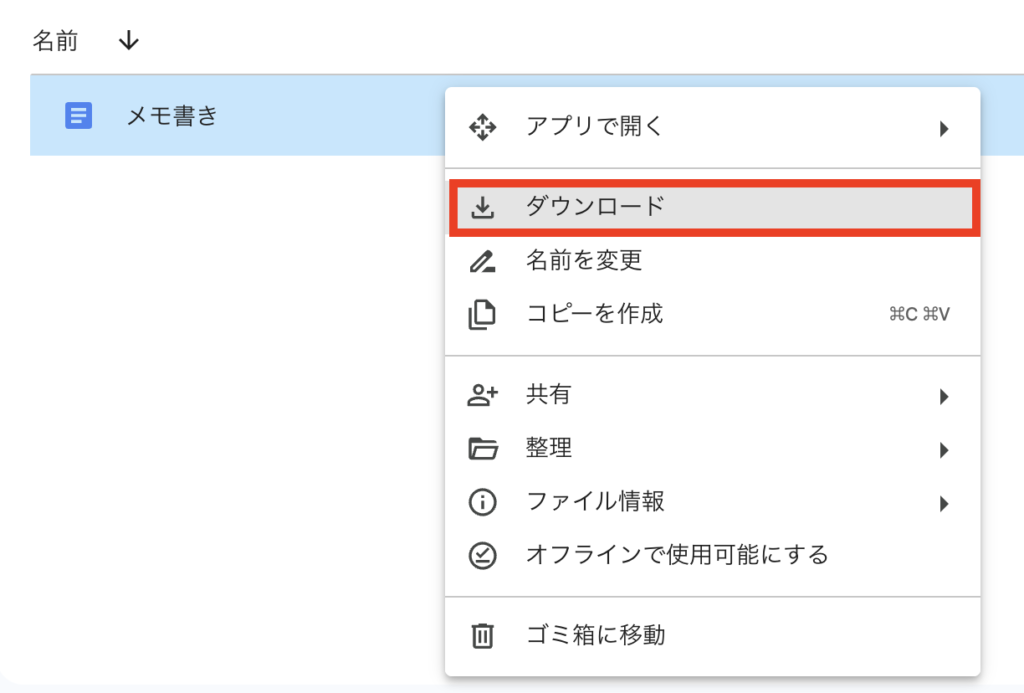
ダウンロード権限があれば、右クリックから「ダウンロード」を選択することでファイルをダウンロードすることができます。とても簡単ですね。
しかし、iPhoneで Google ドライブ上のファイルをダウンロードする場合、パソコンのダウンロード方法とは少し異なります。今回は、iPhoneで Google ドライブのファイルをダウンロードする方法について説明していきたいと思います。
※ Google ドライブでファイルがダウンロードできない方法についてはコチラの記事をご参考ください。
iPhoneで Google ドライブのファイルをダウンロードする
App Store から Google ドライブをインストールする
iPhone で App Store を立ち上げ、「ドライブ」と検索します。 Google ドライブアプリが検索でヒットするので、アプリケーションのインストールを行います。
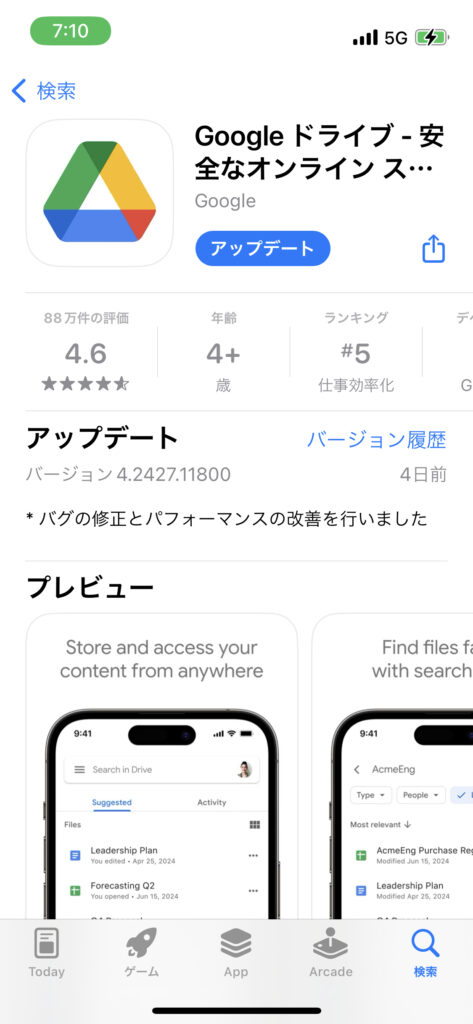
Google アカウントでログインする
Google ドライブのiOSアプリケーションを起動すると、ログインを求められるので、ご利用の Google アカウントでログインしてください。ログインが成功すると、ログインしたアカウントに紐づくファイルが表示されるようになります。
ファイルをダウンロードする方法は以下の通り2つありますので、それぞれの方法について説明を行います。
- 画像・動画以外のファイルをダウンロードする
- 画像・動画をダウンロードする
保存方法① 画像・動画以外のファイルをダウンロードする
対象のファイルの右端に「…」アイコンがあるので、クリックしてみると、コンテキストメニューが表示されるので、「ダウンロード」ボタンをクリックします。
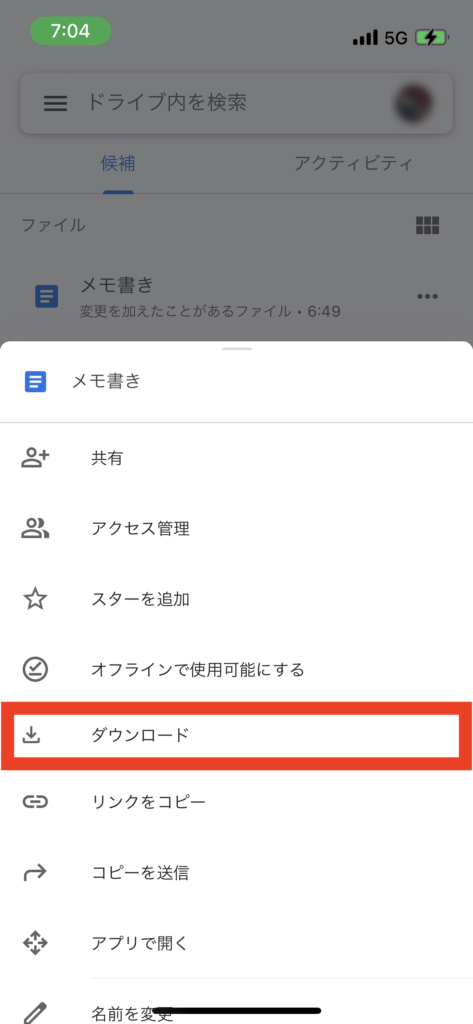
ダウンロードを実行すると、保存先を選択することができるので、ファイルを保存するアプリと共有先を選択します。
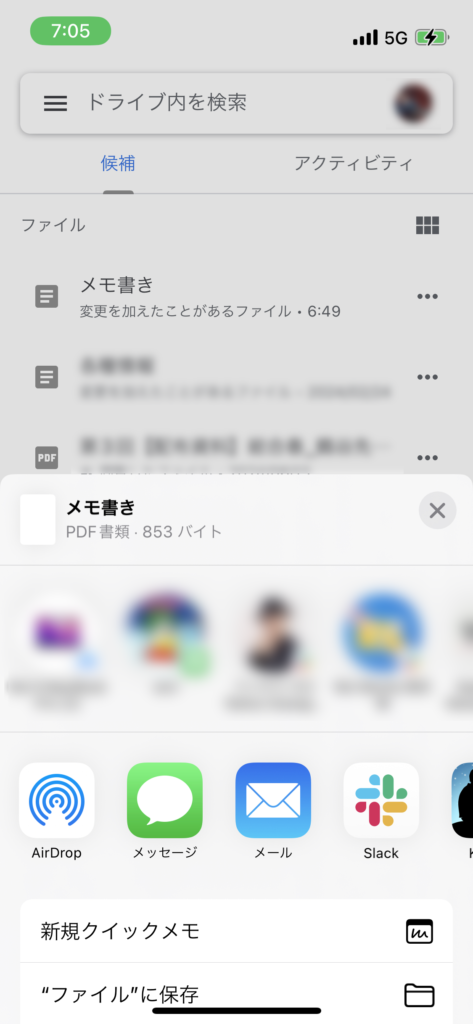
今回は例としてSlackを保存先として選択します。
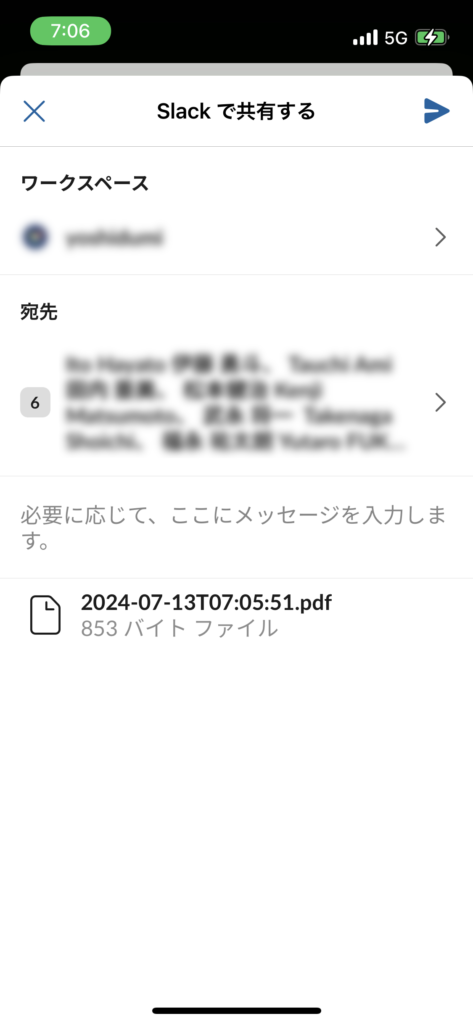
保存を実行すると、ドライブ上のファイルがSlackに転送されます。
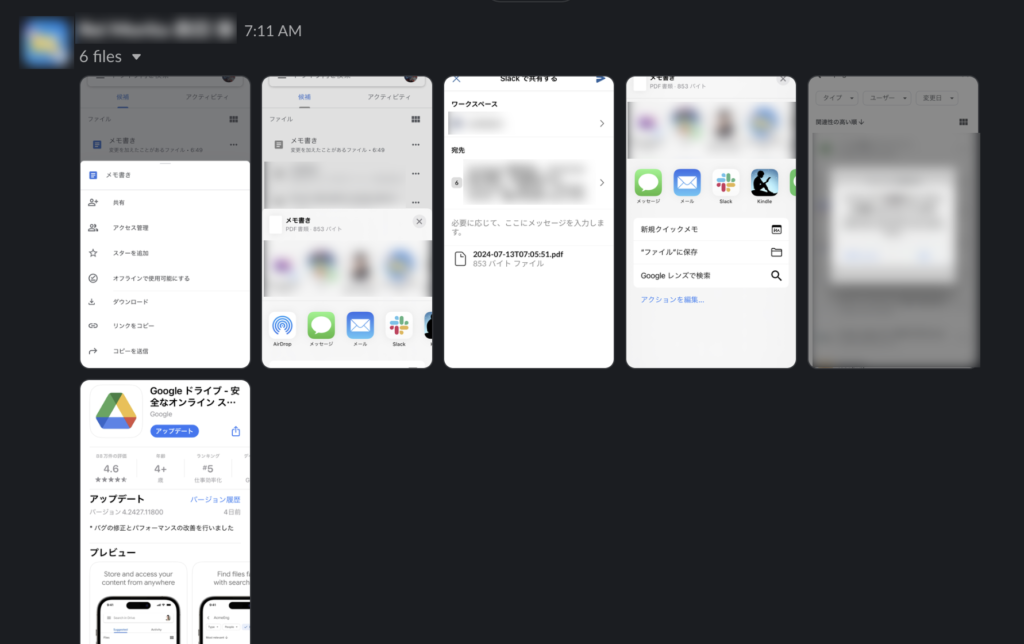
保存方法② 画像・動画をダウンロードする
次にカメラロールに画像・動画ファイルを選択する方法について説明します。②の方法と同様に Google ドライブを起動後、対象ファイルの右端に「…」アイコンがあるので、クリックします。コンテキストメニューを表示されますので、「ダウンロード」を選択します。
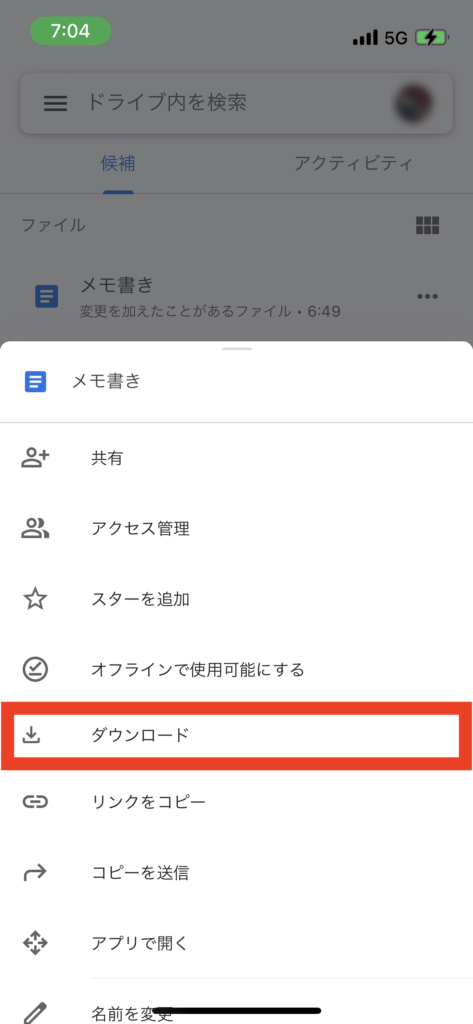
「”ドライブ”で写真をライブラリに追加しようとしています」とダイアログが表示されるので「OK」をクリックします。
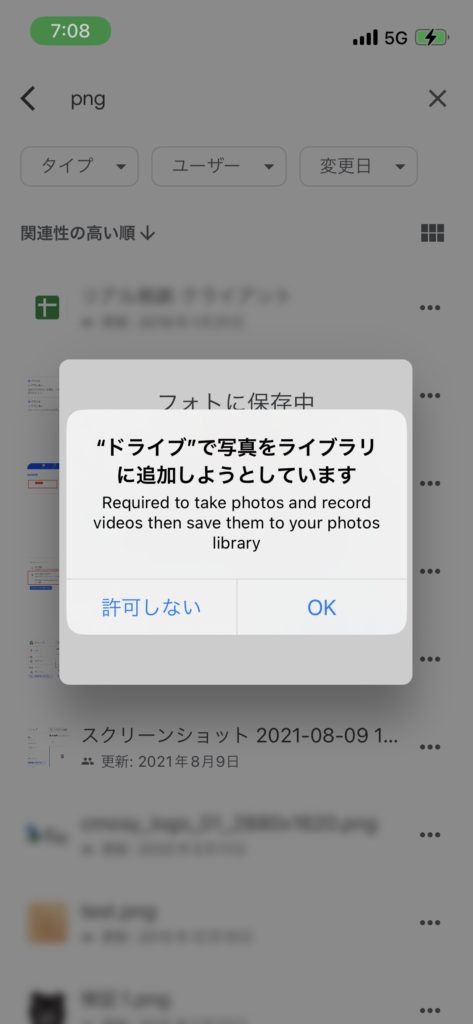
これでカメラロールへの画像・動画ファイルの保存は完了です。以上で、iPhoneで Google ドライブのファイルをダウンロードする方法についての説明は終了です。
まとめ
- iPhoneでは、ダウンロード対象のファイル形式によって2つのダウンロード方法がある
- 画像・動画ファイル以外の場合はアプリケーション経由でファイルをダウンロードする