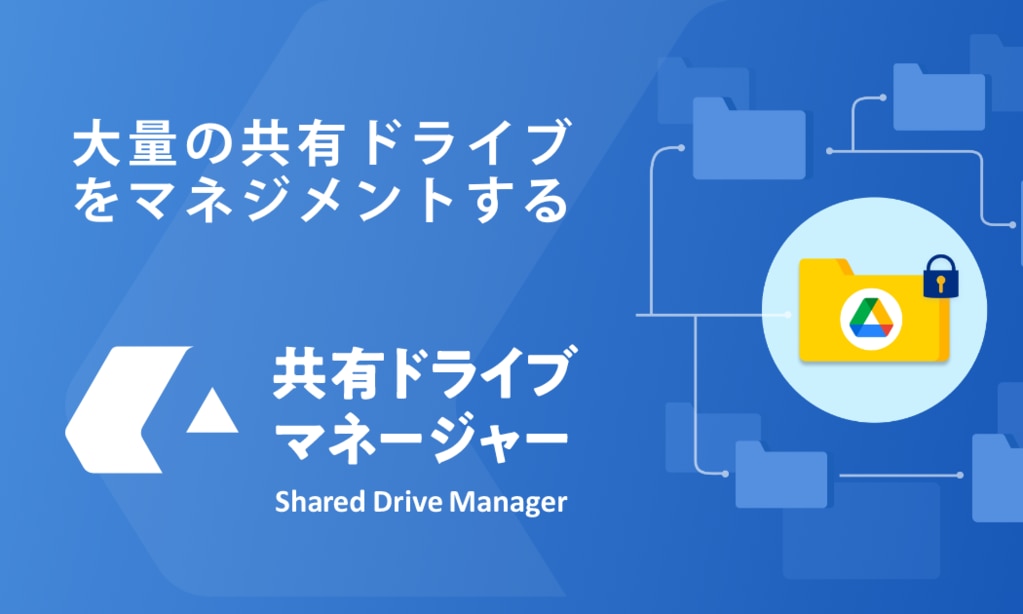Google ドライブで「アクセス権が必要です」と表示される理由と対処法を詳しく解説!
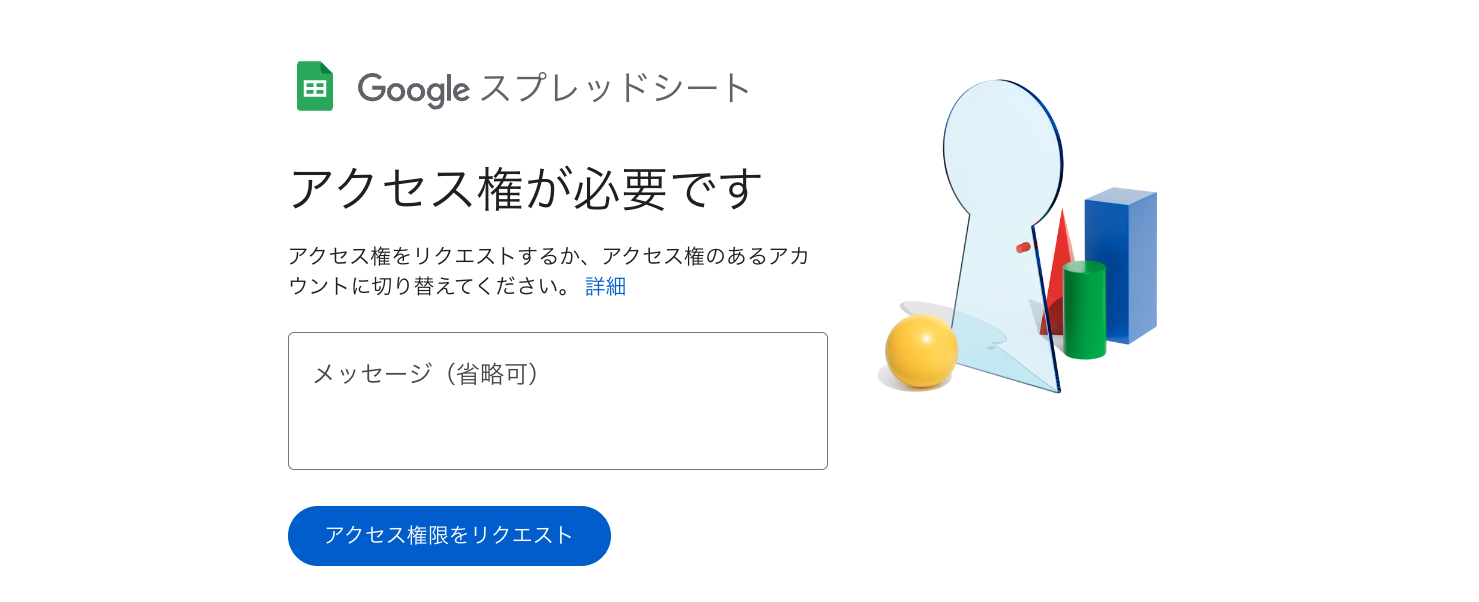
Google ドライブのURLを開いたら「アクセス権が必要です」と表示され、ファイルにアクセスできなかった経験はありせんか? なぜ、このような状況になってしまったのでしょうか。そして、その場合どのような対応を実施すれば良いのでしょうか。 Google ドライブのファイルにアクセスできなかった場合の原因と対処法について考えてみます。
ファイルにアクセスできない原因と対処法
Google ドライブのURLに直接アクセスできない場合、以下いずれかの問題が発生している可能性があります。
可能性① そもそもオーナーから権限を付与されていない
Google ドライブは、大別すると「マイドライブ」「共有ドライブ」という2種類の保存ストレージがあり、それぞれ以下のような権限があります。
| マイドライブの権限一覧 | 共有ドライブの権限一覧 |
|---|---|
| ①編集権限 ②閲覧権限(コメント可) ③閲覧権限 | ①管理者 ②コンテンツ管理者 ③投稿者 ④閲覧権限(コメント可) ⑤閲覧者 |
あなたが Google ドライブ上のアイテムURLにアクセスした時に「アクセス権が必要です」という表示がされた場合、上記いずれかの権限が付与されていない可能性があります。
権限が付与されていない場合の対応策
原因①③に対する、最も簡易な解決策はオーナーから直接権限をもらうことです。オーナーがすぐ連絡のつく相手であれば、メールやチャットで直接権限の付与を依頼しましょう。または、[アクセス権が必要です] のページで [アクセス権をリクエスト] をクリックしてください。すると、ファイルのオーナーに承認を求めるメールが送信され、オーナーがリクエストを承認すると、折り返しの自動メールが届きます。これらの手続きにより、あなたはファイルにアクセスできるようになります。
可能性② 別の Google アカウントでログインしている
Google アカウントは無料で複数作成することが可能です。私はプライベートで10個の Google アカウントを保持しているのですが、ごく稀に「ファイル権限を保持していない別のアカウント」でファイルにアクセスしてしまうことがあります。もちろん権限はないため、「アクセス権が必要です」という表示がされてしまいます。あなたが複数アカウントを持っている場合、まずはアクセス元のアカウントが正しいかどうかを確認しましょう。
別の Google アカウントでログインしている場合の対応策
原因②に対する解決策は、現在ログイン中の Google アカウントを確認することです。共有対象のアカウントが間違っていた場合、一度 Google ドライブからログアウトした上で、再度正しい Google アカウントでログインしてください。
可能性③ あなたの権限が誤って削除されてしまった
マイドライブ上のアイテムの場合は「編集者」と「オーナー」、共有ドライブ上のアイテムの場合は「管理者」が「権限削除」の権限を保持しています。その場合、これらの権限を保持するユーザーがあなたの権限を誤って削除してしまう可能性があります。
権限が削除されてしまった場合の対応策
そもそもあなたが Google アカウントを持っていない場合、解決策①②は機能しません。その場合は、ファイルのオーナーにリンク公開を依頼しましょう。この機能を利用すれば、URLを知っている人ならば誰でもファイルにアクセスできるようになります。ただし、セキュリティの観点から公開することができないファイルの場合はリンク公開は諦めて、 Google アカウントの作成を行いましょう。そうすれば、アイテムのオーナーから権限を付与してもらうことで、この問題は解決することができます。
Google アカウントがなくてもファイル共有は可能?
「 Google アカウントがなくても権限を付与することができる」と書いている記事がたまにあると思いますが、これはミスリードを誘う記事なので注意が必要です。確かに Google アカウント以外のユーザーに権限を追加しようとすると、以下のようなダイアログが表示され、ファイル共有ができそうに見えます。
しかし、実際は開けるファイルには制限があります。 Google ドキュメントやスプレッドシート、スライド等の Google ファイルについてはアクセス可能ですが、画像や動画についてはアクセスすることができません。これらのファイルにアクセスするためには、 Google アカウントの取得が必須となります。
Google ドライブのアイテムをプレビューできない原因は?
Google ドライブはどんなファイルでも保存する事ができますが、プレビューできる形式については制限が存在します。 Google ドライブのURLにアクセスできたのにファイルが開けない場合、そのファイルは Google ドライブでプレビュー対象外のファイルである可能性があります。プレビュー可能なファイルについて詳しく知りたい場合はコチラの記事をご参考ください。
ファイルを共有する場合は権限の付与を確認しよう
今回はファイルにアクセスできない側の視点で、トラブルシューティングの方法について解説しましたが、逆にあなたが権限を与えるオーナー側の立場であるならば、ファイルのURLを共有する前に、共有相手に権限が付与されているか、キチンと確認するようにしましょう。仮に権限が付与されていないURLを相手に送付してしまう場合、ここまで説明してきた通りのトラブルが発生し、相手に手間をとらせてしまう可能性があるからです。
まとめ
まず、アクセスできない理由として、権限の不足が考えられるため、その場合はファイルのオーナーに権限付与をリクエストすることが一つの方法です。また、共有対象者がGoogleアカウントを持っていない場合は、リンクを公開することを検討できますが、ファイルの機密性によってはこの方法がリスクを伴うこともあります。さらに、URLにはアクセスできるがファイルを開けない場合は、そのファイルがGoogleドライブでプレビュー可能な形式であるかどうかを確認することが重要です。これらのステップを踏むことで、ファイルアクセスの問題を解決する手がかりを得ることができます。